You are here: Foswiki>Hardware Web>UebungenZuFestplatten2011-12 (15 Dec 2011, KlausKellermann)Edit Attach
Übungen mit Festplatten-Partitionen und Betriebssystemen
Bitte halten Sie sich genau an die folgenden Anweisungen, auch wenn Sie wissen, dass dies nicht der übliche Weg ist, Windows XP zu installieren! Dokumentieren Sie bitte den Zustand der Festplatte nach jedem Aufgabenschritt in einer Protokolldatei durch eine Tabelle mit folgendem Inhalt:| Bereich | Kapazität | sda | Partitionstyp | Dateisystem | Bezeichnung | Markierung |
|---|---|---|---|---|---|---|
- 1. Löschen der gesamten Festplatte durch Überschreiben mit Nullen
- 2. Erzeugen einer leeren Partitionstabelle mit "gparted"
- 3. Partitionierung der Festplattte mit "gparted"
- 4. Hinzufügen einer weiteren primären Partition am Ende der Festplatte
- 5. Hinzufügen einer weiteren primären Partition am Anfang der Festplatte
- 6. Installation von Windows in die WINXP-Partition
- 7. Korrektur der Windowsinstallation mittels Linux-Live-CD
- 8. Analyse der Datei boot.ini
- 9. Klonversuch für die Windowspartition
- 10. Einsatz der Datenträgerverwaltung von Windows XP (Reparatur der geklonten Version)
- 11. Windows-Original WINXP
- Literatur
1. Löschen der gesamten Festplatte durch Überschreiben mit Nullen
Damit die folgenden Übungen nicht durch Datenreste früherer Übungen beeinträchtigt werden, wird die Platte restlos gelöscht. Booten Sie von der PartedMagic-CD und rufen Sie im Menü "Systemtools" den Menüpunkt "Erase Disk" auf. Wählen Sie dann "External (dd disk)" und wenden Sie es auf die Platte "sda" an! Der Löschvorgang dauert bei einer 40 GB-Platte eine gute Viertelstunde. zur Kontrolle2. Erzeugen einer leeren Partitionstabelle mit "gparted"
Rufen Sie das Partitionierungsprogramm Gparted (Desktop-Icon "Partition Editor") auf.Erzeugen Sie im laufenden Programm "gparted" über \x84Laufwerk\x93 - "Partitionstabelle erstellen" eine \x84MSDOS-kompatible\x93 Partitionstabelle. zur Kontrolle
3. Partitionierung der Festplattte mit "gparted"
Erzeugen Sie folgende Partitionen:| Bereich | Kapazität | Partitionstyp | Dateisystem | Bezeichnung |
|---|---|---|---|---|
| 1. | 2500 MiB | unpartitioniert | ||
| 2. | 1500 MiB | primäre Partition | FAT16 | WIN98 |
| 3. | 4000 MiB | primäre Partition | NTFS | WINXP |
| 4. | 20000 MiB | erweiterte Partition | EXTEND | |
| 5. | 2200 MiB | logische Partition | FAT32 | DATA |
| 6. | 1800 MiB | logische Partition | Linux-Swap | SWAP |
| 7. | 5000 MiB | logische Partition | ext3 | LINUX |
| 8. | 10000 MiB | logische Partition | ext3 | HOME |
Markieren Sie die Partition WIN98 mit Boot (aktive Partition)
Achten Sie darauf, mit "Bearbeiten \x96 Apply All Operations" die Einteilung auch auf die Festplatte zu schreiben! Gehen Sie bei Problemen schrittweise vor. zur Kontrolle4. Hinzufügen einer weiteren primären Partition am Ende der Festplatte
Erstellen Sie zum Schluss eine primäre, 1700 MiB grosse FAT32-Partition am "Ende" der Festplatte.| Bereich | Kapazität | Partitionstyp | Dateisystem | Bezeichnung |
|---|---|---|---|---|
| 9. | 1700 MiB | primäre Partition | FAT32 | DRIVER |
5. Hinzufügen einer weiteren primären Partition am Anfang der Festplatte
Versuchen Sie nun noch eine 2400 MiB grosse FAT32-Partition in den leeren Bereich 1 am Anfang der Platte zu legen. Falls Ihnen das nicht gelingt, opfern Sie die Partition am "Ende". Die Bezeichnung der Partition in Bereich 1 ist auch "DRIVER". zur Kontrolle6. Installation von Windows in die WINXP-Partition
Booten Sie die Installations-CD von Windows XP und versuchen Sie das Betriebssystem in die NTFS-Partition mit der Bezeichnung "WINXP" zu installieren. Merken Sie sich die Laufwerksbuchstaben, die das Installationsprogramm von Windows XP vor der Installation den Partitonen zuordnet! Lassen Sie die Partition vor der Installation komplett (nicht schnell) mit dem NTFS-Dateisystem formatieren.(Sie müssen die Bezeichnung (Label) "WINXP" dann später wieder herstellen!) zur Kontrolle Möglicherweise erhalten Sie irgendwann eine Fehlermeldung "NTLDR not found" oder ähnlich. Wenn diese Fehlermeldung nicht kommt, haben Sie in dem bisherigen Ablauf etwas falsch gemacht!In welcher Phase der Windowsinstallation kommt der Fehler? Haben Sie eine Erklärung für diesen Fehler? Booten Sie von der Parted-Magic-Live-CD und starten Sie den Partitionseditor Geparted. Stellen Sie für die NTFS-Partition die Bezeichnung "WINXP wieder her". Prüfen Sie die Belegung ("Benutzt") aller von Windows XP lesbaren Dateisysteme auf den entsprechenden Partitionen und vergleichen Sie sie mit den Werten vor der Windowsinstallation! Ergebnis? zur Kontrolle
7. Korrektur der Windowsinstallation mittels Linux-Live-CD
Die Parted-Magic-Live-CD ist noch gebootet.. Mounten Sie mit dem entsprechenden Programm die aktive Partitionen (mit der Markierung "boot" und die NTFS-Partition in die Sie Windows installiert haben. Was sind darin jeweils für Dateien? Verschieben Sie alle dort vorhandenen Dateien von der aktiven Partition in die NTFS-Partition. Führen Sie danach auch unbedingt einen "umount" der beiden Partitionen durch. zur Kontrolle Setzen Sie mit dem Partitionierungsprogramm Gparted die NTFS-Partition aktiv (boot). Booten Sie anschließend den Rechner neu und führen Sie die Windowsinstallation zu Ende, falls möglich. Notieren Sie sich eventuell auftretende Fehlermeldungen beim Booten. zur Kontrolle8. Analyse der Datei boot.ini
In der Startdatei boot.ini ist festgelegt, von welcher Partition Windows booten soll. Booten Sie von der Parted-Magic-Live-CD, mounten Sie die Partition WINXP und rufen Sie die Datei boot.ini im Texteditor auf. Welche Partitionsnummer ist dort angegeben? Im Startverlauf von Windows erfolgt die Nummerierung entsprechend der Reihenfolge der Tabelleneinträge im Masterbootrecord. Rufen Sie den Partitionseditor Gparted auf und bestimmen Sie die zu den primären Partitionen zugehörigen Windows-Partitionsnummern.- Welche Nummer hat die Partiton WINXP.
- Welche Nummer hatte die Partition gemäß Ihrer Notizen vor der Windowsinstallation?
- Welche Lösungen gibt es, um die "hal.dll-Fehlermeldung" weg zu bekommen?
- Welchen Laufwerksbuchstaben hat die Windows-Systempartition?
- Wie sind die anderen Laufwerksbuchstaben den Partitonen zugeordnet?
9. Klonversuch für die Windowspartition
- Booten Sie wieder von der PartedMagic-CD und rufen Sie Gparted auf.
- Löschen Sie die Partitionen DRIVER und WIN98. Verkleinern Sie die Windows-XP-Partition von oben her auf 3900 MiB, so dass zur nächsten Partition ca. 100 MiB platz frei werden.
- Passen Sie auch die boot.ini an die neue Situation an. Verwenden Sie die Universal-Datei boot.ini, die sich unter diesem Link befindet! Unter welchem Menüpunkt startet Windows?
- Booten Sie Windows, um sicherzustellen, dass es noch funktioniert. Führen Sie ggfs. von Windows geforderte Reparaturaktionen durch.
- Booten Sie wieder von der Parted-Magic-Live-CD und kopieren (Kopieren + Einfügen) Sie die Windows-XP-Partition mit dem Partitionseditor Gparted ans obere Ende des nicht zugeteilten (unpartitonierten) Bereichs direkt unterhalb von WINXP. Am Anfang der Festplatte bleiben ca. 100 MiB frei.
- Geben Sie dem Klon die Bezeichnung XPKLON und das das Attribut "boot" (aktiv).
- In welchem Tabelleneintrag des MBR wurde der Klon eingetragen?
- Von welchem Menüpunkt müssen Sie XPKLON also starten?
10. Einsatz der Datenträgerverwaltung von Windows XP (Reparatur der geklonten Version)
- Booten Sie nun wieder von der Parted-Magic-Live-CD, setzen Sie WINXP aktiv und booten Sie davon über Menüpunkt 2.
- Aus dem WINXP-System heraus rufen Sie die Datenträgerverwaltung auf. Prüfen Sie, ob WINXP wirklich noch die Systempartition ist!
- Setzen Sie nun mal einfach anstatt in Linux-Gparted in der Windows-Datenträgerverwaltung die Partition XPKLON aktiv.
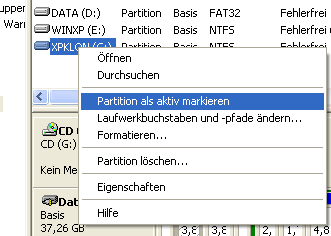 Nachdem XPKLON über die Datenträgerverwaltung von WINXP aktiv gesetzt wurde funktioniert das Booten von XPKLON über Menüpunkt 1 erstaunlicherweise. Wenn ein Neustart wegen "neuer Geräte" angefordert wird, führen Sie ihn durch!
Nachdem XPKLON über die Datenträgerverwaltung von WINXP aktiv gesetzt wurde funktioniert das Booten von XPKLON über Menüpunkt 1 erstaunlicherweise. Wenn ein Neustart wegen "neuer Geräte" angefordert wird, führen Sie ihn durch!
- Prüfen Sie in der Datenträgerverwaltung, ob Sie auch wirklich von XPKLON gebootet haben (Systempartition)!
- Welchen Laufwerksbuchstaben hat die Systempartition?
- Ändern Sie den Ort der Auslagerungsdatei von E: auf C:, damit XPKLON vollkommen unabhängig von WINXP arbeiten kann: Systemeigenschaften - Erweitert - Systemleistung - Einstellungen - Leistungsoptionen - Erweitert - Virtueller Arbeitsspeicher - Ändern
- Legen Sie die gleiche Auslagerungsdatei auf XPKLON an und definieren für E: "Keine Auslagerungsdatei"!
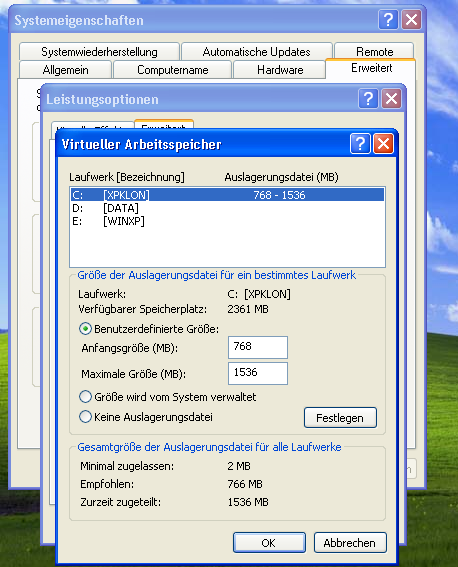
- Überzeugen Sie sich nach dem notwendigen Neustart in den Leistungsoptionen, ob nur auf C: eine Auslagerungsdatei definiert ist.
- Rufen Sie im Internet-Explorer die Adresse ftp://192.168.202.1 auf und wechseln Sie auf dem FTP-Server ins Verzeichnis "windowstools". Kopieren Sie das Programm bootus218.exe ins Laufwerk D:. Starten Sie es und installieren Sie es mit den Standardeinstellungen in das laufende Windowssystem.
- Starten Sie das Programm Boot-US, wählen Sie Menü - Partitionen - Details , und verstecken Sie die Partition WINXP.
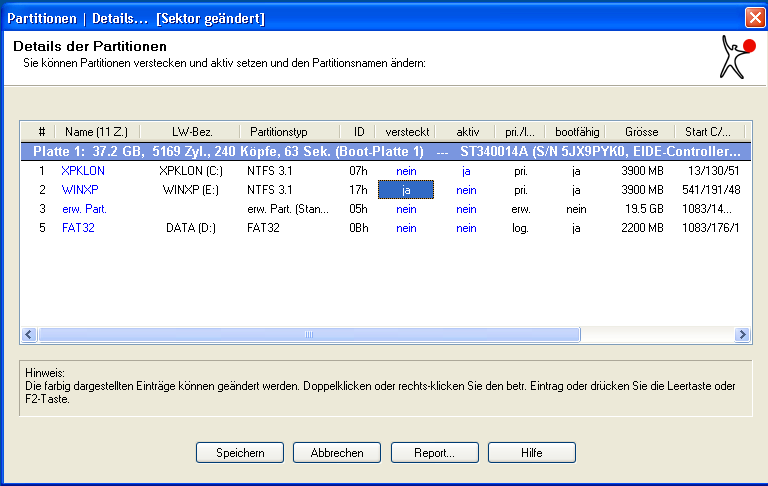
- Klicken Sie anschließend auf Speichern und schreiben Sie damit den geänderten MBR auf die Festplatte. verstecken.
- Booten Sie den Rechner noch einmal von der Partition XPKLON!
- Verwenden Sie wieder die Parted-Magic-Live-CD, um das Attribut "Hidden" (versteckt) wieder von der Partition WINXP zu entfernen. Nun funktioniert der Boot von XPKLON wieder.
- Suchen Sie wiederholt in der Registry nach dem Vorkommen des Strings "E:\". ( Start - Ausführen - Eingabe "regedit" - Bearbeiten - Suchen )
- Rufen Sie im Internetexplorer wieder den FTPserver auf ftp://192.168.202.1 auf und kopieren Sie aus dem Verzeichnis "windowstools" die Dateien "setuprt.exe" und "rtdeu41.exe" nach D: .
- Rufen Sie setuprt.exe auf und installieren Sie es mit den Standardoptionen. Mit rtdeu41.exe können Sie dem Programm die deutsche Sprache beibringen.
- Starten Sie unter "Start - Alle Programme - Tools" das Programm "Registry Toolkit", dass Sie gerade installiert haben.
- Tauschen in allen Zweigen der Registry den String "E:\" gegen "C:\" aus (in "Daten" und "Werten"!). Unter dem Reiter "Ersetzen" können Sie die lästigen Rückfragen abschalten.
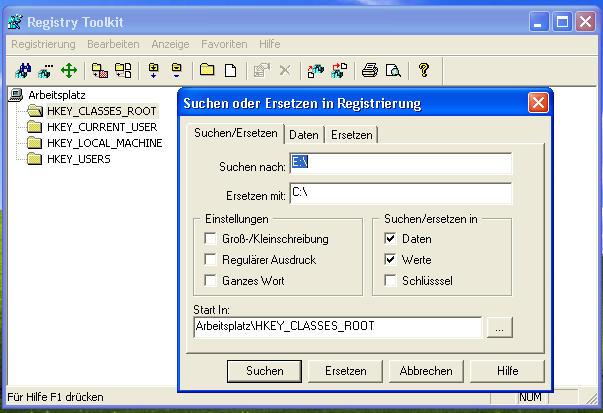
- Prüfen Sie danach mit dem normalen "regedit", ob tatsächlich kein wichtiger "E:\"-String übrig geblieben ist.
- Anschließend können Sie mit dem Programm Boot-US die Partition WINXP wieder verstecken und erneut versuchen, von XPKLON zu booten. Ggfs. müssen Sie BootUs vorher noch einmal installieren.
11. Windows-Original WINXP
Wir booten von der Parted-Magic-Live-CD und löschen die Partition WINXP. Die Partition XPKLON benennen wir in WINXP um und haben dann ein Windows, als ob es "normal" installiert wäre. Das stimmt leider nicht ganz. Es ist wahrscheinlich, dass dieses System durch die zahlreichen "unprofessionellen" Aktionen noch unberechenbare Macken besitzt. Ich würde das System nicht produktiv einsetzen!Literatur
http://www.heise.de/ct/artikel/Schluss-mit-XP-Fehlstarts-289356.html -- KlausKellermann - 17 Nov 2011| I | Attachment | Action |
Size | Date | Who | Comment |
|---|---|---|---|---|---|---|
| |
10auslagerungsdatei1.png | manage | 77 K | 30 Nov 2011 - 13:29 | KlausKellermann | Systemverwaltung - Virtueller Arbeitsspeicher |
| |
10bootus1.png | manage | 20 K | 08 Dec 2011 - 05:02 | KlausKellermann | Verstecken einer Partition mit Boot-US |
| |
10datentraegerverwaltung2.png | manage | 6 K | 30 Nov 2011 - 13:28 | KlausKellermann | Datenträgervervaltung - Partition aktiv setzen |
| |
10registrytoolkit.png | manage | 28 K | 09 Dec 2011 - 00:12 | KlausKellermann | Registry-Toolkit |
Edit | Attach | Print version | History: r23 < r22 < r21 < r20 | Backlinks | View wiki text | Edit wiki text | More topic actions
Topic revision: r23 - 15 Dec 2011, KlausKellermann
 Copyright © by the contributing authors. All material on this collaboration platform is the property of the contributing authors.
Copyright © by the contributing authors. All material on this collaboration platform is the property of the contributing authors. Ideas, requests, problems regarding Foswiki? Send feedback


