You are here: Foswiki>Hardware Web>Uebungen4ZuFestplatten2016-17 (16 Jan 2017, KlausKellermann)Edit Attach
Installation von Linux Mint 18 als weiteres System
Inhalt dieser Seite: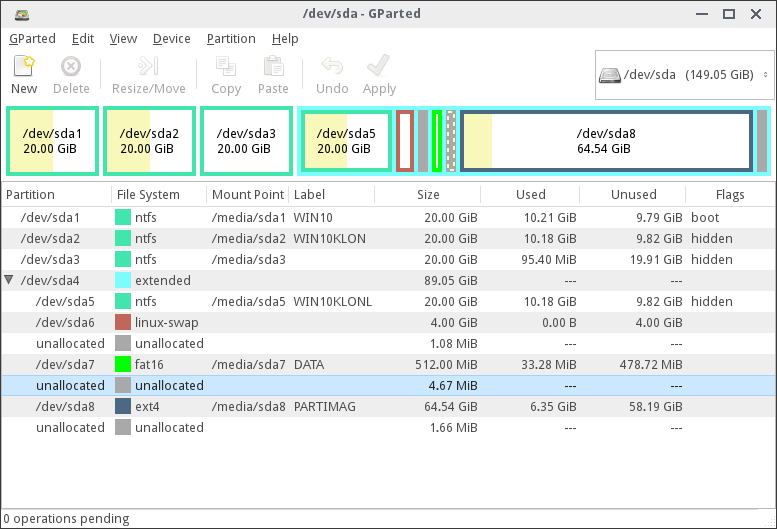
- Booten Sie ggfs. noch einmal von "WIN10" um einen eindeutigen Startzustand zu haben.
1. Starten des Linux-Mint-Live-Systems
- Booten Sie von der die Linux-Mint-DVD "Linux Mint 18 - Sarah Cinnamon 32 Bit"
2. Grundinstallation von Linux nach sda3
Bemerkung:Während der Installation versucht das Programm mehrfach Dateien aus dem Internet herunterzuladen. Dies gelingt mit dem neuen Raumserver ab 11/2014 auch ohne Proxy, da die entsprechenden DNS-Anfragen auf die Downloadquellen auf den Spiegelserver in Raum C205 umgeleitet werden. Der Download wird dadurch extrem beschleunigt und belastet die Internetanbindung des BKGUT nicht. Aktionen nach dem Boot der Installations-DVD:
- Doppelklicken Sie dann auf das Desktop-Icon "Install Linux Mint"
- Wählen Sie dann die Lokalisierung "Deutsch
- Das Häkchen für die Drittanbieter-Software wird gesetzt.
- Als *Installationsart" wählen Sie "Etwas Anderes"! Nur so haben sie die volle Kontrolle.
- In der Partitionstabelle markieren Sie die Zeile mit /dev/sda3 und wählen ändern und verändern folgende Parameter:
- Benutzen als: EXT4-Journaling-Dateisystem
- Partition formatieren: (können wir uns hier sparen)
- Einbindungspunkt: /
- Das Gerät für die Bootloader-Installation ist in der Regel voreingestellt: /dev/sda
- Klicken Sie auf Jetzt installieren !
- Wo befinden Sie sich? Berlin
- Tastatur: Deutsch - Deutsch
- Ihr Name: chef
- Name Ihres Rechners: c205fxd-n-nn (Statt n-nn ist die Nummer Ihrer Festplatte einzugeben.
- Benutzername: chef
- Passwort: chef (Ignorieren Sie die Warnung)
- "Passwort zum Anmelden abfragen.
- Keine Benutzerkonten importieren
- Installation abgeschlossen: Jetzt neu starten
- Entnehmen Sie die DVD, wenn sich die Schublade öffnet.
- Schließen Sie die Schublade und drücken Sie ENTER
- Der Rechner bootet nun standarmäßing in Linux. Wählen Sie stattdessen mit den Cursortasten ...
3. Prüfen des GRUB-Bootmanagers in Bezug auf die Windows-Systeme
Nach dem Reboot meldet sich der aus dem MBR gestartete GRUB2.- Prüfen Sie, ob Windows 10 noch bootet. Dazu wählen Sie zunächst "Windows 10 (loader) (auf /dev/sda1).
- Loggen Sie sich als "chef" ein und prüfen Sie mit Hilfe von Boot-US, welche Partitionen versteckt sind (--> Protokoll).
- Booten Sie nun in die beiden anderen Windows-Systeme und notieren Sie sich im Protokoll welche Partitionen jeweils versteckt sind.
- Beschreiben Sie in Ihrem Protokoll das standardmäßige Verhalten von GRUB bei Windowspartitionen!
- Starten Sie nun das System neu und booten Sie den ersten Eintrag "Linux Mint ...".
4. Prüfen und vervollständigen der Linux-Installation
Es wird nun der grafische Desktopmanager gestartet. Das Linux-System wurde mit dem ersten Menüeintrag von GRUB gestartet.- Melden Sie sich als "chef" an. Der erste Login dauert etwas länger, da das Heimatverzeichnis konfiguriert wird.
4.1 Konfiguration des Paketmanagements und Systemaktualisierung
- Klicken Sie auf das blaue Symbol der "Aktualisierungsverwaltung" ,
- Beim ersten Start müssen Sie eine Aktualisierungsrichtlinie wählen. Wählen Sie für unser Testsystem "Immer alles aktualisieren"!
- Installieren Sie das anstehende "mintupdate" durch Klick auf "Aktualisierungen installieren". Bestätigen Sie alle Fragen und verwenden Sie zu Authentifizierung das Kennwort von "chef".
- Als Besonderheit von Linux-Mint erscheinen danach weitere Updates, die Sie bitte auch installieren.
- Falls danach noch weitere Pakete übrig
- Ein neu installierter Kernel wird erst nach einem Reboot aktiv. Immer wenn ein Kernel oder zugehörige Software aktualisiert wurde, sollte das System normalerweise neu gebootet werden, damit man bei einem unvorhergesehenen Neustart (Stromausfall) keine unliebsamen Überraschungen mit fehlerhafter Software erlebt.
- Booten Sie das Linux-System neu!
4.2 Kein Wechsel der Paketquellen notwendig!
Beim Aufruf der Aktualisierungsverwaltung erscheint immer wieder eine blaue Aufforderung, zu einem lokalen Spiegelserver zu wechseln. Das ist in Raum C205 nicht notwendig. Bei den meisten aktuellen Linux-Distributionen werden Updates und neue Software (Pakete) direkt von einem oder mehreren Servern (den Repositories) aus dem Internet geladen. Ein erstes Update kann schon leicht mehrere 100 MB betragen. Das würde im Netzwerk der Schule eine hohe Auslastung verursachen. Zur Vermeidung von entsprechenden Wartezeiten für uns und die anderen Schüler der Schule ist in C205 ein "Spiegelserver" eingerichtet, der eine Kopie aller in C205 benötigten Repositories enthält. Der DNS-Server für den Raum C205 ist so konfiguriert, dass Zugriffe auf die folgenden Domains auf den Raumserver umgeleitet werden:http://packages.linuxmint.com http://extra.linuxmint.com http://archive.ubuntu.com/ubuntu http://security.ubuntu.com/ubuntu http://archive.canonical.com/ubuntuDas sind die Web-Adressen, die direkt nach der Installation im Linux-System als Spiegelserver eingetragen sind. Für deutsche Spiegelserver müsste ein Proxyserver eingetragen werden, sonst führt die Änderung ins Leere.. Eine Änderung der Spiegelserveradressen ist allenfalls zu Hause sinnvoll, um schnellere Spiegel in Deutschland auszuwählen.
- Ignorieren sie deswegen in Zukunft die blaue Aufforderung, zu einem lokalen Spiegelserver zu wechseln!
4.3 Einrichten der Anwendersoftware
Für unsere momentanen Zwecke ist eine Einrichtung der folgenden Programme nur bedingt sinnvoll. Machen Sie bei Abschnitt 4.4 weiter! Die folgende Software ist u.a. nach der Standardinstallation auf dem Linux-Mint installiert:| installiert | Software |
sinnvolle Einstellungen/Bemerkungen |
|---|---|---|
| Flash-Plugin | adobe-flashplugin | |
| Browser | firefox | Proxy, Suchmaschine Yahoo --> DuckDuckGo, Werbeblocker-Addon, Wörterbücher |
| Office-Paket | Libre-Office | Microsoft-Truetype-Fonts (über Proxy) nachinstallieren über Paket "ttf-mscorefonts-installer" Druckertreiber? |
| DVD-Player | vlc & xplayer | (libdvdcss2 ist standardmäßig installiert. Vorsicht bei Verkauf!) |
| PDF-Reader | xreader | (adobereader-deu nicht mehr verfügbar) |
4.4 Einrichten eines normalen eingeschränkten Benutzers
Für Benutzer, die keinen Schaden am System anrichten dürfen, wird noch der benutzeraccount "schueler" eingerichtet.- Starten Sie: "Menü" -- "Systemverwaltung" -- "Benutzer und Gruppen"
- Legitimieren Sie sich mit dem Kennwort von "chef".
- Klicken Sie auf "Hinzufügen und erstellen Sie den Account "schueler"
- Klicken Sie noch auf den neu erstellten Accountnamen "schueler" und danach rechts auf "Kein Passwort eingestellt".
- Wählen Sie das Passwort "schueler" für diesen Account.
- Schließen Sie das Programm.
4.5 Konfiguration des GRUB-Bootloaders
Wenn der Bootloader GRUB2 mit den Windows-Systemen genauso arbeiten soll, wie Boot-US dann müsste er die gerade nicht zu bootenden Windows-Partitionen automatisch verstecken. Das Problem ist noch offen. Die dafür Änderungen der Konfigurationsdateien überfordern Linux-Anfänger auf jeden Fall (siehe auch GRUB2-Manual oder hier) Eine Konfiguration von GRUB ist für unseren Anwendungsfall aber auch nicht mehr unbedingt nötig.- Fahren Sie mit dem nächsten Abschnitt fort!
4.6 Anzeige der Partitionierung mit dem Programm "testdisk"
Für die weitere Vorgehensweise wird es nützlich sein, die genauen Partitionierungsdaten mit dem Programm "testdisk" zu ermitteln.- Starten Sie ein Terminal und geben Sie sich "Administratorrechte". Geben Sie ein: sudo -s
- Als erster eingerichteter User haben Sie "sudo-Rechte" und können sich so wie der User "root" verhalten. Dazu müssen Sie jetzt nur ihr eigenes Kennwort "chef" eingeben.
- Der Prompt (Eingabeauffordeungssymbol) ändert sich in "#" und Sie können nun "testdisk" starten mit testdisk. Falls das Programm nicht installiert ist, dann installieren Sie es wie in der Fehlermeldung angegeben!
- Bestätigen Sie alle Vorgaben wieder mit ENTER, bis Sie folgendes Bild haben:
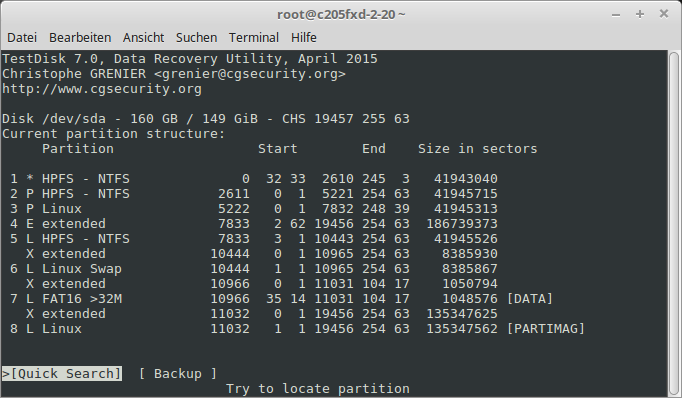
- Notieren Sie sich alle Daten in Ihr Protokoll, bzw. machen Sie ein Foto mit dem Smartphone.
- Brechen Sie "testdisk" mit der Tastenkombination Strg-C ab und schließen Sie das Terminal.
- Fahren Sie Linux herunter.
4.7. Bootexperimente
4.7.1 Löschen von Linux unter Windows
Da Sie mit Windows 10 ein Betriebssystem vom Marktführer haben und sich nicht weiter mit einem "Sektierer-System" wie Linux befassen wollen, löschen Sie es.- Starten Sie Windows 10 von sda1 und öffnen die Datenträgerverwaltung.
- Löschen Sie die Linux-Partition. Das ist die Partition, die sich zwischen WIN10KLON und WIN10KLONL befindet.
- Prüfen Sie nun, ob dieses langweilige schwarze Bootmenü endgültig aus ihrem Leben verschwunden ist: Fahren Sie Windows 10 herunter und starten Sie den Rechner neu.
- Dokumentieren Sie das Ergebnis in Ihrem Protokoll.
4.7.2 Wiederherstellung der Bootfähigkeit
Der Bootmanager "Grub2" von Linux besteht aus mindestens zwei Teilen. Teil 1 haben wir in den MBR installiert und damit den IPL-Code (in unserem Fall den Boot-Us) überschrieben. Teil 2 von Grub2 befindet sich in der Linuxpartition, von der aus Grub eingerichtet wurde. Die Linux-Partition haben wir leichtsinnigerweise von Windows aus gelöscht und so auch die Bootmöglichkeit nach Windows entfernt.- Booten Sie die Windows-10-DVD und starten Sie die "Computerreparaturoptionen"!
- Wählen Sie unter "Problembehandlung" die "Starthilfe" auf dem "Zielbetriebssystem Windows 10"
- Probieren Sie nun unter "Problembehandlung" die "Eingabeaufforderung" mit dem Kommando BOOTREC /?
- Schreiben Sie nun mit BOOTREC und der richtigen Option einen Standard-IPL-Code in den Master-Boot-Record!
- Verlassen Sie mit EXIT die Eingabeaufforderung und booten Sie den PC neu!
- Loggen Sie sich als "chef" ein und installieren Sie zum Boot aller 3 Windowssysteme wieder den Bootmanager Boot-US in den MBR.
- Mit einem Linux-Live-System: Boot von Parted-Magic, Eingabe im Terminalfenster: ms-sys -7 /dev/sda
- Mit einer MSDOS-Systemdiskette, die die Kommandozeilenversion von Boot-US enthält
4.7.3 Wiederherstellung der Linux-Partition (ohne Neuinstallation)
Nach dieser Erfahrung wollen Sie es doch trotzdem noch mal mit Linux probieren. Aber als Windows-Fan meinen Sie: Diese Abhängigkeit vom Linux-Grub soll verschwinden! Der Linux-Bootmanager Grub Phase 1 kann auch in einen Partitionsbootrecord PBR installiert werden. Der IPL-Code im PBR wird ansonsten von Linux nicht verwendet. Zunächst müssen wir aber erst mal die gelöschte Linux-Partition wieder herstellen:- Booten Sie von der Parted-Magic-CD.
- Schauen Sie sich noch einmal die Partitionierung mit dem Partition-Editor an.
- Schließen Sie den Partitions-Editor wieder.
- Starten Sie in einem Terminal das Programm "testdisk" und übernehmen Sie die Standardvorgaben bis zur "Analyse"
- Führen Sie zunächst eine Analyse mit Quick-Search aus.
- In der Regel können Sie stoppen, wenn die korrekten Daten der Linuxpartition zusammen mit allen anderen vorher vorhandenen Partitionen zu sehen sind.
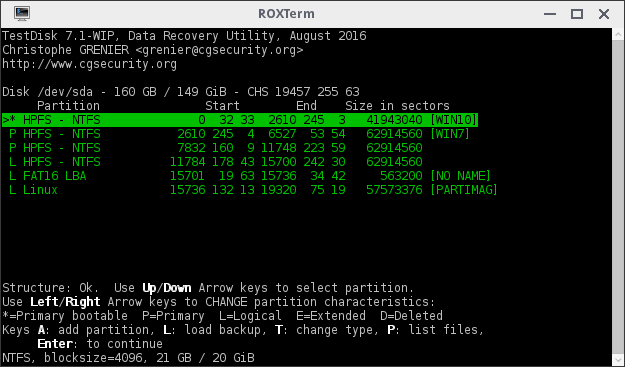
- Möglicherweise haben Sie wie auf dem Bild schon die gewünsche Partitionierung als Vorschlag. Ansonsten navigieren Sie mit den Up/Down-Cursortasten und markieren Sie mit den Left/Right-Cursortasten folgendermaßen auf "D" bzw. "*":
- Haben Sie die gewünschte Konfiguration, können Sie mit ENTER fortfahren.
- Führen Sie dann den Menüpunkt "Write" aus und bestätigen Sie mit "y".
- Verlassen Sie "testdisk" über "quit".
- Booten Sie erneut von der Parted-Magic-CD und prüfen Sie die Partitionierung!
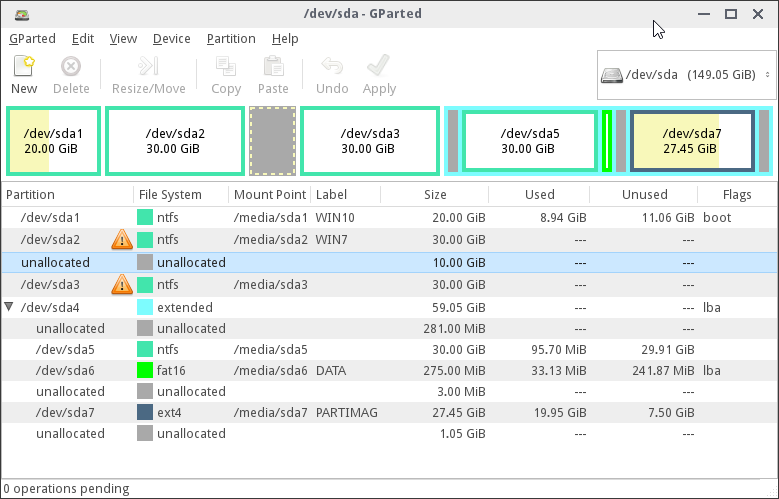 Bemerkung: Dieses Bild ist nur ein Beispiel. Die Geschichte dieser Platte entspricht nicht ganz dem Ablauf aus dem Unterricht Sie zeigt auch noch ehemalige Windows-7-Installationen.
Der Partitionierungsvorschlag nur auf Grundlage der schnellen Suche ist in der Regel zu oberflächlich! Mindestens die zwei zusätzlichen Windowspartitionen wurden von Quicksearch falsch erkannt. Es gibt von anderen Experimenten eine Windows-10-Partition. Wir haben eine komplett falsche Partitionierung abgespeichert.
Das müssen wir wieder korrigieren, bevor wir irgendein System booten! Wir müssen sorgfältiger mit Testdisk arbeiten und unsere im Protokoll notierten Testdisk-Partitionierungsdaten zur Bestimmung der korrekten Partition verwenden.
Bemerkung: Dieses Bild ist nur ein Beispiel. Die Geschichte dieser Platte entspricht nicht ganz dem Ablauf aus dem Unterricht Sie zeigt auch noch ehemalige Windows-7-Installationen.
Der Partitionierungsvorschlag nur auf Grundlage der schnellen Suche ist in der Regel zu oberflächlich! Mindestens die zwei zusätzlichen Windowspartitionen wurden von Quicksearch falsch erkannt. Es gibt von anderen Experimenten eine Windows-10-Partition. Wir haben eine komplett falsche Partitionierung abgespeichert.
Das müssen wir wieder korrigieren, bevor wir irgendein System booten! Wir müssen sorgfältiger mit Testdisk arbeiten und unsere im Protokoll notierten Testdisk-Partitionierungsdaten zur Bestimmung der korrekten Partition verwenden.
- Haben Sie an keiner der Partitionen ein "Warnschild", dann können Sie möglicherweise auf die nachfolgende "Deeper Search" verzichten.
- Starten Sie ansonsten in einem Terminal erneut Testdisk und führen Sie "Deeper Search" durch. Dabei werden wirklich sämtliche Sektoren der Festplatte nach möglichen Partitionsstrukturen durchsucht. Dementsprechend lange dauert die Suche. Sie werden auch alte Bekannte wiederfinden wie z.B. Die Partition "MUELL".
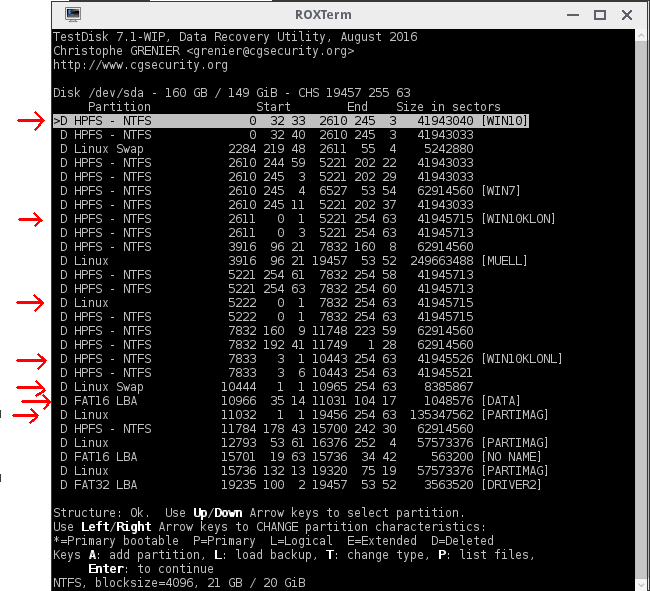 Im Bild wurden die gefundenen Partitionen markiert, die mit den im Protokoll notierten Testdisk-Partitionierungsdaten (siehe oben) übereinstimmen.
Bemerkung: Mit dieser Platte wurden auch noch weitere Experimente mit Windows 7 durchgeführt. Bei Ihnen sollten weniger Einträge sein.
Im Bild wurden die gefundenen Partitionen markiert, die mit den im Protokoll notierten Testdisk-Partitionierungsdaten (siehe oben) übereinstimmen.
Bemerkung: Mit dieser Platte wurden auch noch weitere Experimente mit Windows 7 durchgeführt. Bei Ihnen sollten weniger Einträge sein.
- Markieren Sie die Partitionen, die mit den Testdiskdaten vor dem Löschen von Linux übereinstimmen mit den Up/Down-Cursortasten und ändern Sie die Kennzeichnung mit den Left/Right-Cursortasten entsprechend den ursprünglichen Daten folgendermaßen auf "*" (aktive primäre Partition), "P" (primäre Partition oder "L" für eine logische Partition.
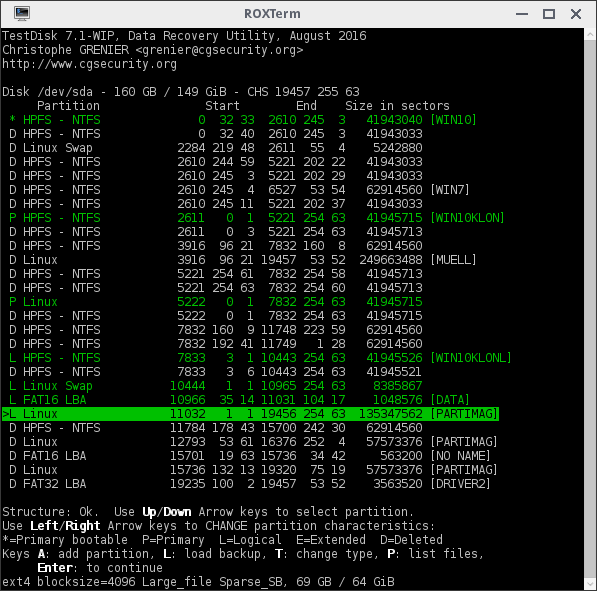
- Speichern Sie die Partitionierung mit ENTER und "Write" ab und verlassen Sie das Programm Testdisk.
- Booten Sie die Live-CD Parted-Magic neu und überprüfen Sie die Partitionierung mit Gparted. Sie sollten folgendes erhalten
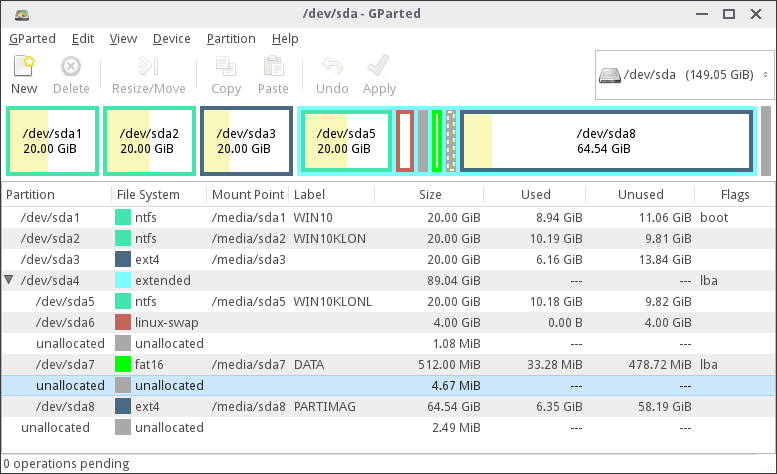
4.7.4 Booten von Linux über den Bootmanager Boot-US
Da der Linux-Bootloader Grub Teil 1 jetzt im MBR durch den Microsoft-Code überschrieben wurde, muss Linux über eine CD gestartet werden. Die Parted-Magic-CD enthält eine "Supergrub-Disk" die u.a. Linuxsystem auf einer Partition starten kann. Leider bootet die enthaltene Version nicht. Verwenden Sie stattdessen zum Booten die in Raum C205 verfügbare "Super-Grub2-CD".- Starten Sie von der "Supergrub-Disk".
- Wählen Sie dann einfach die Standardvorgabe "Detect and show boot methods"
- Lassen Sie sich nicht von den Zugriffsgeräuschen auf das Floppy-Laufwerk oder Fehlermeldungen beirren!
- Sie finden im Bootmenü möglicherweise mehrere Menüpunkte mit: "Linux /boot/vmlinuz- ... generic (hd0,msdos3)".
- Starten Sie den Menüpunkt mit der höchsten Versionsnummer des Kernels "vmlinuz"!
- Lassen Sie sich nicht von Warnungen oder Fehlermeldungen verwirren, solange der Bootvorgang weitergeht. Irgendwann sollte aber der Mint-Desktop mit dem Login erscheinen.
- Nach dem erfolgreichen Start von Linux können Sie die Grub-CD entfernen.
- Öffnen Sie ein Terminal und geben ein: sudo grub-install --force /dev/sda3
- Für die Ausführung als Administrator "root" müssen Sie Ihr Chef-Kennwort eingeben.
- Lassen Sie sich nicht von den Warnungen verunsichern. Am Ende sollte "No error reported" bzw. "Keine Fehler aufgetreten" stehen.
- Starten Sie den Rechner neu in das WIN10-System auf sda1.
- Rufen Sie das Programm Boot-US auf.
- Klicken Sie auf das Menü "Bootmanager" -- "Installieren" .
- Wählen Sie zusätzlich die Linux-Partition zum Booten aus.
- Für Linux braucht keine Partition versteckt werden, da das erstens keinen Sinn macht und zweitens vor Linux sowieso keine der Partitonen versteckt werden kann.
- Geben Sie als Installationsziel den "MBR auf Boot-Platte 1" an.
- Starten Sie den Rechner neu und prüfen Sie, ob Sie nun mit Boot-US das Linux-System booten können.
-- KlausKellermann - 12 Dec 2016
| I | Attachment | Action | Size | Date | Who | Comment |
|---|---|---|---|---|---|---|
| |
Part_vor_Linux_Install.png | manage | 59 K | 12 Dec 2016 - 09:09 | KlausKellermann | Partitionierung vor der Installation von Linux |
| |
gparted-false-testdisk.png | manage | 59 K | 12 Dec 2016 - 19:49 | KlausKellermann | Partitionierung nach testdisk Quick Search |
| |
gparted-nach-erfolgreicher-linux-wiederherstellung.png | manage | 59 K | 12 Dec 2016 - 20:04 | KlausKellermann | Korekte Partitionierung nach Wiederherstellung |
| |
result-deep-search-comment.png | manage | 90 K | 12 Dec 2016 - 19:55 | KlausKellermann | Ergebnis von testdisk Deep Search |
| |
testdisk-korrekte-kennzeichen.png | manage | 85 K | 12 Dec 2016 - 20:01 | KlausKellermann | korrekte Kennzeichnung in Testdisk |
| |
testdisk_nli.png | manage | 68 K | 12 Dec 2016 - 12:26 | KlausKellermann | Partitionierung (mit "testdisk" ermittelt) |
| |
testdisk_zwl.png | manage | 40 K | 12 Dec 2016 - 19:47 | KlausKellermann | Testdiskvorschlag nach Quick Search |
Edit | Attach | Print version | History: r5 < r4 < r3 < r2 | Backlinks | View wiki text | Edit wiki text | More topic actions
Topic revision: r5 - 16 Jan 2017, KlausKellermann
 Copyright © by the contributing authors. All material on this collaboration platform is the property of the contributing authors.
Copyright © by the contributing authors. All material on this collaboration platform is the property of the contributing authors. Ideas, requests, problems regarding Foswiki? Send feedback


