You are here: Foswiki>Hardware Web>Uebungen3ZuFestplatten2012-13 (17 Dec 2012, KlausKellermann)Edit Attach
Übungen mit Festplatten-Partitionen und Betriebssystemen (Teil 3)
Auf dieser Seite geht es um die Installation von Linux und die Einbindung in eine Multiboot-Konfiguration Wir verwenden Linux Mint Maya (32 Bit) mit Cinnamon-Desktop (Downloadlink Linux Mint) Inhalt dieser Seite:- 1. Starten des Linux-Mint-Live-Systems
- 2. Erstellen der für Linux benötigten Partitionen
- 3. Grundinstallation von Linux nach sda7
- 4. Prüfen und vervollständigen der Installation
- 4.1 Konfiguration des Packetmanagements und Systemaktualisierung
- 4.2 Vervollständigen der Sprachunterstützung
- 4.3 Auf notwendige proprietäre Hardware-Treiber prüfen
- 4.4 Einrichten der Anwendersoftware
- 4.5 Einrichten von Grauzonensoftware mit Medibuntu
- 4.6 Einrichten eines normalen eingeschränkten Benutzers
- 4.7 Installation der Treibersoftware für den Raumdrucker in C205
- 4.8 Anzeige der Partitionierung mit dem Programm "testdisk"
- 4.9 Löschen von Linux unter Windows
- 4.10 Wiederherstellung der Bootfähigkeit
- 4.11 Wiederherstellung von Linux und Booten von Linux über den Windows-8-Bootmanager
1. Starten des Linux-Mint-Live-Systems
- Booten Sie von der die Linux-Mint-DVD
2. Erstellen der für Linux benötigten Partitionen
Die für Linux benötigten Partitionen können zwar auch innerhalb des Installationsprogramms angelegt werden, das dort verwendete Partitionierungsprogramm ist aber nicht so übersichtlich und bedienungsfreundlich wie "GParted". Außerdem reduziert man mögliche Fehlerquellen, indem man vertraute Programme verwendet.- Rüfen Sie den vertrauten Partitionseditor auf über: Menü -- Administration -- GParted
- Falls noch nicht geschehen vergeben Sie den vorhandenen Partitionen die folgenden Bezeichnungen:
| sda1 | WIN8 |
| sda2 | WINXP |
| sda5 | WINXP2 |
- Stellen Sie mittels des Kommandos free -m die Größe des Hauptspeichers in MiB fest (Das Zeichen "-" erhalten Sie über die Taste "ß"). Der angezeigte Wert muss auf die nächste mögliche Speichergröße aufgerundet werden also z.B. auf 1024 MiB oder 2048 MiB. Addieren Sie dann noch 20% (multiplizieren mit 1,2
 Runden Sie dann auf einen "schönen" GiB-Wert auf.
Runden Sie dann auf einen "schönen" GiB-Wert auf.
- Beispiel: 1975 MiB --> 2048 MiB Ram-Größe, 2048 * 1,2 = 2457 --> schöner Wert: 2,5 GiB =2560 MiB
- Erstellen Sie die Swap-Partiton als logische Partition direkt hinder der WINXP2-Partition!
- Erstellen Sie daran anschließend eine logische ext4-Partition mit der Größe 11 GiB bzw. 11264 MiB
- Vergessen Sie nicht, die Operationen auch durchzuführen.
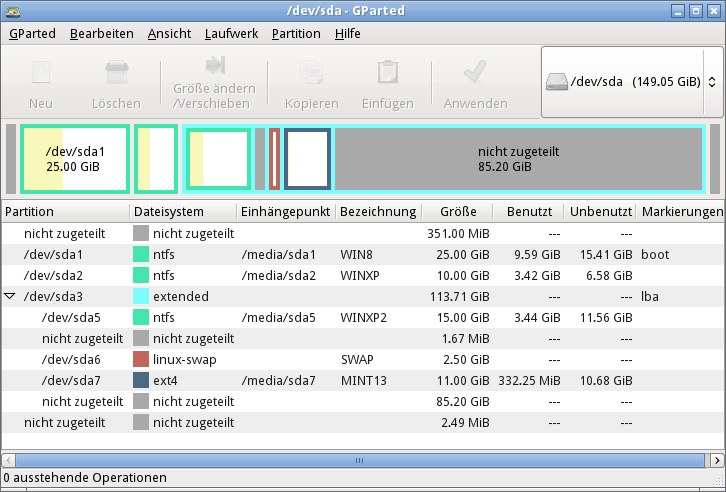
3. Grundinstallation von Linux nach sda7
- In Raum C205 ziehen Sie nun den RJ45-Netzwerkstecker der Maschine!
- Doppelklicken Sie auf das Desktop-Icon "Install Linux Mint"
- Wählen Sie dann die Lokalisierung "Deutsch
- Führen Sie die Installation durch, obwohl Ihr Rechner nicht "mit dem Internet verbunden ist".
- Als *Installationsart" wählen Sie "Etwas Anderes"! Nur so haben sie die volle Kontrolle.
- In der Partitionstabelle markieren Sie die Zeile mit /dev/sda7 und wählen ändern und verändern folgende Parameter:
- Benutzen als: EXT4-Journaling-Dateisystem
- Partition formatieren: (können wir uns hier sparen)
- Einbindungspunkt: /
- Gerät für die Bootloader-Installation: /dev/sda
- Klicken Sie auf Jetzt installieren !
- Wo befinden Sie sich? Berlin
- Tastatur: Deutsch - Deutsch
- Ihr Name: chef
- Name Ihres Rechners: c205fxd-n-nn (Statt n-nn ist die Nummer Ihrer Festplatte einzugeben.
- Benutzername: chef
- Passwort: chef (Ignorieren Sie die Warnung)
- "Passwort zum Anmelden abfragen.
- Keine Benutzerkonten importieren
- Installation abgeschlossen: Jetzt neu starten
- Entnehmen Sie die DVD, wenn siech die Schublade öffnet.
- Schließen Sie die Schublade und drücken Sie ENTER
- Wenn der Rechner nicht rebootet, dann schalten Sie ihn zunächst aus (4 Sekunden Powertaste drücken)
- Schließen Sie nun das Netzwerkkabel wieder an!
4. Prüfen und vervollständigen der Installation
Nach dem Reboot meldet sich der aus dem MBR gestartete GRUB2.- Prüfen Sie, ob Windows XP noch bootet. Dazu wählen Sie zunächst Windows 8.
- Nach einem kurzen Reboot müssen Sie nochmal Windows 8 wählen, um den Windows-Bootmanager ein zweites Mal abzuarbeiten. :-(((
- Starten Sie nun das System neu und booten Sie den ersten Eintrag "Linux Mint ...".
- Melden Sie sich als "chef" an. Der erste Login dauert etwas länger, da das Heimatverzeichnis konfiguriert wird.
4.1 Konfiguration des Packetmanagements und Systemaktualisierung
Bei den meisten aktuellen Linux-Distributionen werden Updates und neue Software (Pakete) direkt von einem oder mehreren Servern (den Repositories) aus dem Internet geladen. Ein erstes Update kann schon leicht mehrere 100 MB betragen. Das würde im Netzwerk der Schule eine hohe Auslastung verursachen. Zur Vermeidung von entsprechenden Wartezeiten für uns und die anderen Schüler der Schule ist in C205 ein "Spiegelserver" eingerichtet, der eine Kopie aller in C205 benötigten Repositories enthält. Dieser muss nun im System eingetragen werden:- Rufen Sie das Programm "Synaptic" auf über: Menü -- Administration -- Synaptic-Paketverwaltung
- Als zuerst eingerichteter Benutzer haben Sie Super-User-Do-Rechte (sudo). Deswegen geben Sie jetzt ihr Kennwort "chef" zur Authentifizierung an.
- Wählen Sie: Einstellungen -- Paketquellen
| Mint-Komponente | kurz | Beschreibung |
|---|---|---|
| Upstream packages | upstream | Hierbei handelt es sich um Software, die weitgehend von der Distribution Ubuntu übernommen wurden. (?) |
| Unstable packages | romeo | In Entwicklung befindliche Pakete (Beta-Versionen) |
| Imported packages | import | Ohne Nachbearbeitung übernommene Pakete (?) |
| Quelltext | Quelltexte zum Selbercompilieren. | |
| Main packages | main | Vom Mint-Team selbst erstellte Software |
| Backported packages | backport | Von einem neueren Release nach dessen Freigabe installierbare Pakete |
deb http://packages.linuxmint.com/ maya upstream import main deb http://archive.ubuntu.com/ubuntu/ precise main restricted universe multiverse deb http://archive.ubuntu.com/ubuntu/ precise-updates main restricted universe multiverse deb http://security.ubuntu.com/ubuntu/ precise-security main restricted universe multiverse deb http://archive.canonical.com/ubuntu/ precise partner deb http://packages.medibuntu.org/ precise free non-free # deb http://archive.getdeb.net/ubuntu precise-getdeb apps # deb http://archive.getdeb.net/ubuntu precise-getdeb gamesUm das Packagemanagement auf den lokalen Spiegelserver in Raum C205 umzustellen, laden Sie einfach eine neue, verkonfigurierte Datei sources.list:
- Öffnen Sie ein X-Terminal über das Symbol "Terminal" in der Startleiste oder über: Menü -- Accessiories -- Terminal
- Wechseln Sie in das Verzeichnis /etc/apt mit cd /etc/apt
- Löschen Sie die alte Datei: sudo rm sources.list
- Laden Sie die neue Datei herunter: sudo wget ftp://10.151.200.11/c205/maya/sources.list
- Auch hierbei müssen Sie "chef" als Kennwort eingeben.
- Aktualisieren Sie die "Downloadkataloge" auf Ihrem Rechner mit sudo aptitude update
- Es darf keine Fehlermeldung erscheinen!!! Es dürfen nur Zeilen vorkommen, die mit "Get:", "Hit:" oder "Ign:" beginnen.
- Rufen Sie jetzt noch einmal das Programm "Synaptic" auf über: Menü -- Administration -- Synaptic-Paketverwaltung
- Klicken Sie oben im Programmfenster auf "Neu laden". (Das entspricht "aptitude update"
- Schauen Sie sich die Veränderungen bei den Packetquellen an: Einstellungen -- Paketquellen
- Was hat sich verändert?
- Suchen Sie das Packet "testdisk" und markieren Sie es mit "Zum Installieren vormerken"
- Merken Sie auch das Paket "vim" vor!
- Installieren Sie die Programme durch Klick auf das Symbol anwenden und anschließend auf "Apply"!
- Schließen Sie alle Fenster von Synaptics!
- Starten Sie die "Aktualisierungsverwaltung" über das Icon mit dem Ausrufezeichen in der Leiste unten neben dem Datum.
- Falls Sie das Icon nicht finden können Sie auch wählen: Menü -- Administration -- Aktualisierungsverwaltung
- Die Aktualisierungen installieren Sie dann natürlich über "Aktualisierungen installieren"
- Klicken Sie noch einmal auf "Aktualisierungen installieren"
- Klicken Sie ruhig auf "Details, um sich den Ablauf der Aktualisierung anzuschauen.
- So bald die Überschrift wechselt in "Die Aktualisierung ist abgeschlossen", können Sie das Fenster schließen.
- Booten Sie nur neu, wenn Sie dazu aufgefordert werden.
4.2 Vervollständigen der Sprachunterstützung
Ist bei der Installation des Grundsystems keine Internetverbindung verfügbar, dann ist die Sprachunterstützung möglicherweise noch nicht vollständig installiert. Das kann nachgeholt werden: Menü -- Preferenes -- Sprachen- Klicken Sie im Fenster "Die Sprachunterstützung ist nicht vollständig installiert" auf "Installieren"! Auch hier benötigen Sie wieder das Kennwort "chef".
- Prüfen Sie die Einstellungen und schließen Sie das Programm.
- Rufen Sie das Programm erneut auf, um zu prüfen, dass die Sprachunterstützung jetzt korrekt installiert ist.
4.3 Auf notwendige proprietäre Hardware-Treiber prüfen
Auf den Rechnern in Raum C205 werden keine proprietären Treiber benötigt! Für 3D-Anwendungen, z.B. für den "Compiz-Würfel" benötigt man auf anderen Rechnern möglicherweise die Orginal-Herstellertreiber. Diese sind keine Open-Source-Software und es besteht deshalb das Risiko, die Stabilität seines Systems aufs Spiel zu setzen. Ältere ATI-Grafik-Chipsätze (bis Radeon 9800) und Intel-Chipsätze kommen mit dem standarmäßig installierten Open-Source-Treiber aus. Für neuere ATI-Grafikkarten und für alle NVIDIA-Grafik-Chipsätze muss für 3D-Anwendungen ein eingeschränkter Treiber installiert werden. Auch WLAN-Karten benötigen ggfs. proprietäre Treiber. Das geht ganz einfach: Menü -- Preferences -- Additional Drivers4.4 Einrichten der Anwendersoftware
Browser Firefox Für eine Internetverbindung muss im Firefox-Browser noch der Proxyserver für HTTP und SSL im Firefox oder systemweit eingestellt werden: Manuelle Proxy-konfiguration: 192.168.110.2 Port 8080 in Raum C205Kein Proxy für FTP !! Wer seine persönliche Suchmaschine vermisst und sich nicht mit Yahoo (Sponsor von Linux Mint) begnügen will, muss folgendes tun:
- Den Pfeil rechts neben dem Yahoo-Symbol anklicken und im Dropdown-Menü "Suchmaschinen verwalten" wählen.
- Inm nächsten Fenster auf den Link "Weitere Suchmaschinen hinzufügen" klicken.
- In der sich öffnenden Webseite auf das Symbol der gewünschten Suchmaschine klicken.
- Nun existiert im Dropdown-Menü ein Hinzufügen-Menüpunkt für die gewünschte Maschine.
NoScript (Jeweils den Link bei "Abbonieren" anklicken!) Zur Verbesserung der Rechtschreibung von Wiki-Inhalten sind folgende Addons hilfreich: British English Dictonary
Deutsches Wörterbuch
Leo Search
Der Flashplayer ist bei Linux-Mint standardmäßig installiert. PDF-Reader Falls Sie zum Lesen von PDF-Dateien nicht den vorinstallierten Document-Reader verwenden wollen, dann installieren Sie das Paket "adobereader-deu". Die Version 9.5.1 soll aber eine Sicherheitslücke enthalten. Aus Sicherheitsgründen wird von der Verwendung abgeraten. Die neueren Versionen 9.5.2 bzw. 10.1.4 stehen allerdings für Linux nicht zur Verfügung. Welchen Einfluß die Sicherheitslücke unter Linux spielt ist mir nicht bekannt.
4.5 Einrichten von Grauzonensoftware mit Medibuntu
Achtung, vor der Installation sind die rechtlichen und urheberrechtlichen Aspekte von Grauzonensoftware und proprietärer Software zu prüfen! Insbesondere "libdvdcss2" darf nach deutschem Recht nicht verbreitet werden, da es zur Umgehung des Kopierschutzes von Kauf-DVDs verwendet werden kann. Das Abspielen von DVDs mit dieser Software ist allerdings nicht strafbar. Die hier installierte Software darf aber nicht ungeprüft auf verkauften Systemen verbreitet werden! Die Medibuntu-Quellen sind standardmäßig in Linux-Mint integriert.Installation der Programmbibliothek zur Entschlüsselung von von DVDs mit CSS-Verschlüsselung
Um unter Windows DVDs ansehen zu können muss ein Wiedergabeprogramm gekauft und installiert werden. Ein derartiges Programm erhält man auch schon mal zusammen mit einem DVD-Laufwerk oder einem Fertig-Rechner. Erst durch das Wiedergabeprogramm erhält man die Möglichkeit zur CSS-Entschlüsselung. Für Linux gibt es leider nur einen einzigen Anbieter, der eine legale DVD-Player-Software für Linux anbietet. Ist diese nicht für das aktuelle Linux-System verfügbar, dann können Kauf-DVDs unter Linux trotzdem nach Installation des Pakets "libdvdcss2"abgespielt werden. Dieses Paket ist bei Linux-Mint vorinstalliert!MS-Windows-Codecs zur Wiedergabe von WMV-Videos
Zur Wiedergabe von WMV-Video-Dateien wird unter Linux das Paket "w32codecs" Linux benötigt. Beim Paket "w32codecs" sind die Lizenzbedingungen der Firma Microsoft zu beachten. Es muss sich ein lizensiertes Windows auf dem Rechner befinden. Auch das Paket "w32codecs" ist unter Linux-Mint vorinstalliert.Microsoft-Truetype-Fonts
Die Microsoft-Fonts "Arial", Truetype" u.a. sind weit verbreitet. Ohne diese Fonts sieht ein Word-DoKument oder ein PDF-Dokument unter Linux manchmal recht merkwürdig aus, da Ersatzfonts verwendet werden. Das Paket, welches die frei downloadbaren Fonts von einem Microsoft-Server herunter lädt heißt "ttf-mscorefonts-installer". Bei diesem Paket sind die Lizenzbedingungen der Firma Microsoft zu beachten. Es muss sich ein lizensiertes Windows auf dem Rechner befinden. Das Paket ist nicht standardmäßig unter Linux-Mint installiert. Deswegen installieren Wir es nach: Wenn kein System-Proxy gesetzt wurde ist die Installation in einem Terminal einfacher. Zu Hause kann auf das Setzen des Proxies natürlich verzichtet werden.- Öffnen Sie ein Terminal und geben Sie folgende Kommandos ein:
- Administratorrechte: sudo -s
- Proxy setzen: export http_proxy=http://192.168.110.2:8080
- Proxy prüfen, index.html heruntergeladen? wget www.heise.de
- Fonts herunterladen und installieren: aptitude install ttf-mscorefonts-installer
- Wenn keine Fehler aufgetreten sind können Sie das Terminal schließen
4.6 Einrichten eines normalen eingeschränkten Benutzers
Für Benutzer, die keinen Schaden am System anrichten dürfen wird noch der benutzeraccount "schueler" eingerichtet.- Starten Sie: Menü -- Administration -- Benutzerkonten
- Klicken Sie auf "Entsperren" und geben Sie ihr "chef" ein.
- Klicken Sie auf "+" und erstellen Sie den Account "schueler"
- Unter Anmeldeoptionen wählen Sie das Passwort "schueler" für diesen Account.
- Schließen Sie das Programm.
4.7 Installation der Treibersoftware für den Raumdrucker in C205
In den Paketquellen von Linux befindet sich kein Treiber für den Laserdrucker Samsung 3470ND in Raum C205. Der Treiber ist erhältlich hier: http://www.bchemnet.com/suldr/ . Er befindet sich dort in einem Repository. Die Voraussetzung zur Einrichtung des Druckers ist die korrekte Paketquelle in /etc/apt/sources.list und aktuelle lokale Paketlisten. Auch auf dem Spiegelserver befindet sich eine Paketquelle (Repository) für den Drucker. Der zugehörige Eintrag befindet sich in der Sources.list, die oben unter Punkt 4.1 schon auf dem Rechner abgelegt wurde.- Starten Sie das Programm Synaptic: Menü -- Administration - Synaptic-Paketverwaltung
- Unter "Einstellungen -- Paketquellen" wählen Sie den mittleren Reiter.
- Aktivieren Sie darin den Eintrag "ftp://10.151.200.11/samsung-uldr debian extra"
- Klicken Sie auf "Neu laden", um die Paketinformationen zu aktualisieren.
- Öffnen Sie ein Terminal
- Geben Sie folgendes Kommando ein: wget ftp://10.151.200.11/keyfiles/samsung-unified-linux-driver-repository-key-09BAC46D.asc . Sie können das Kommando auch einfach aus dem Browser über des Kontextmenü in das Terminalfenster kopieren und ausführen.
- Wählen Sie in Synaptics unter "Einstellungen -- Paketquellen" den rechten Reiter.
- Klicken Sie auf "Schlüsseldatei importieren" und navigieren Sie ins Verzeichnis /home/chef.
- Markieren Sie die heruntergeladene Schlüsseldatei und klicken Sie auf OK.
- Nun gibt es beim "Neu laden" keine Fehlermeldung mehr.
- Suchen Sie nun nach dem Paket "samsungmfp-driver" und installieren Sie es zusammen mit allen davon abhängigen Paketen.
4.8 Anzeige der Partitionierung mit dem Programm "testdisk"
Für die weitere Vorgehensweise kann es vielleicht nützlich sein, die genauen Partitionierungsdaten mit dem Programm "testdisk" zu ermitteln.- Starten Sie ein Terminal und geben Sie sich "Administratorrechte". Geben Sie ein: sudo -s
- Als erster eingerichteter User haben Sie "sudo-Rechte" und können sich so wie der User "root" verhalten. Dazu müssen Sie jetzt nur ihr eigenes Kennwort "chef" eingeben.
- Der Prompt (Eingabeauffordeungssymbol) ändert sich in "#" und Sie können nun "testdisk" starten mit testdisk. Sie kennen das Programm schon von der Parted-Magic-CD.
- Bestätigen Sie alle Vorgaben wieder mit ENTER, bis Sie folgendes Bild haben:
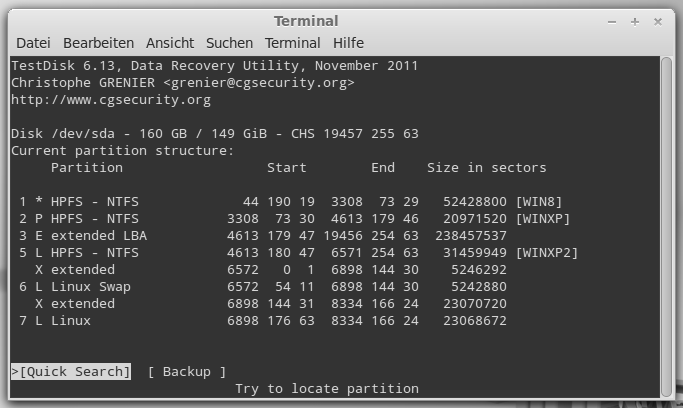
- Notieren Sie sich die genauen Daten der Extended Partition ( Nr. 3), der Swap-Partition und der Linux-Partition in Ihr Protokoll, falls Sie leichte Abweichnungen vom Bild haben.
- Brechen Sie "testdisk" mit der Tastenkombination Strg-C ab und schließen Sie das Terminal.
- Fahren Sie Linux herunter.
4.9 Löschen von Linux unter Windows
Da Sie mit Windows 8 ein Betriebssystem vom Marktführer haben und sich nicht weiter mit einem "Sektierer-System" wie Linux befassen wollen, löschen Sie es.- Starten Sie Windows 8 und öffnen die Datenträgerverwaltung.
- Löschen Sie die 11GB große Linux-Partition.
- Prüfen Sie nun, ob dieses langweilige schwarze Bootmenü endgültig aus ihrem Leben verschwunden ist: Fahren Sie Windows 8 herunter und starten Sie den Rechner neu.
- Dokumentieren Sie das Ergebnis in Ihrem Protokoll.
4.10 Wiederherstellung der Bootfähigkeit
Der Bootmanager "Grub2" von Linux besteht aus mindestens zwei Teilen. Teil 1 haben wir in den MBR installiert und damit den Standard-MBR von Microsoft überschrieben. Teil 2 befindet sich in der Linuxpartition, von der aus Grub eingerichtet wurde. Die 11GB große Linux-Partition haben wir leichtsinnigerweise von Windows aus gelöscht und so auch die Bootmöglichkeit nach Windows entfernt.- Starten Sie die geliebte Reparaturfunktion von Windows 8!
- Probieren Sie ggfs. auch die angebotenen "Erweiterte Optionen".
- Booten Sie von der Parted-Magic-CD.
- Starten Sie ein Terminalfenster und geben Sie das folgende Kommando ein: ms-sys -7 /dev/sda
- Achten Sie unbedingt auf eventuell auftretende Fehlermeldungen!
- Starten Sie das System nun neu!
4.11 Wiederherstellung von Linux und Booten von Linux über den Windows-8-Bootmanager
Nach diese Erfahrung wollen Sie es doch noch mal mit Linux probieren. Aber diese Abhängigkeit von Linux soll verschwinden!- Booten Sie von der Parted-Magic-CD.
- Schauen Sie sich noch einmal die Partitionierung mit dem Partition-Editor an.
- Schließen Sie den Partitions-Editor wieder.
- Starten Sie in einem Terminal das Programm "testdisk"
- Führen Sie zunächst eine Analyse mit Quick-Search aus.
- In der Regel können Sie stoppen, wenn die korrekten Daten der Linuxpartition zusammen mit allen anderen vorher vorhandenen Partitionen zu sehen sind.
- Navigieren Sie mit den Up/Down-Cursortasten und markieren Sie mit den Left/Right-Cursortasten folgendermaßen auf "D" bzw. "*":
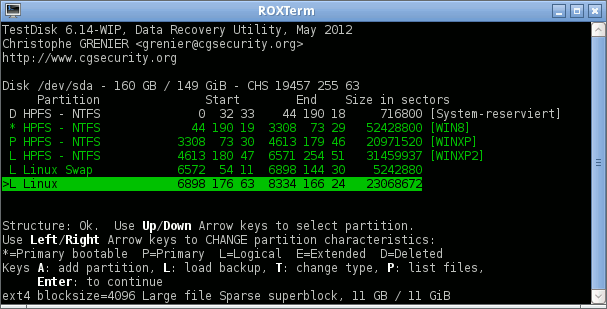
- Haben Sie die gewünschte Konfiguration markiert, können Sie mit ENTER fortfahren.
- Führen Sie dann den Menüpunkt "Write" aus und bestätigen Sie mit "y".
- Verlassen Sie "testdisk" über "quit".
- Starten Sie von der Parted-Magic-CD und wählen Sie NICHT "Language" sondern das "Extras Menu".
- Wählen Sie darin die "Super Grub2 Disk".
- Starten Sie von der "Supergrub-Disk Version 2.00 beta 1".
- Wählen Sie dann einfach die Standardvorgabe "Detect any Operating System"
- Lassen Sie sich nicht von Geräuschen oder Fehlermeldungen beirren!
- Starten Sie den ersten Punkt im Bootmenü "Linux ... generic".
- Nach dem Start von Linux können Sie die Grub-CD entfernen.
- Nach dem Login "chef" mit Passwort "chef" schreiben Sie den Teil 1 von Grub in den PBR der Linux-Partition.
- Öffnen Sie ein Terminal und geben ein: sudo grub-install --force /dev/sda7
- Für die Ausführung als Administrator "root" müssen Sie Ihr Chef-Kennwort eingeben.
- Lassen Sie sich nicht von den Warnungen verunsichern. Am Ende sollte "No error reported" stehen.
- Starten Sie in Windows 8.
- Rufen Sie das Programm "EasyBCD 2.2" auf.
- Wählen Sie Neuen Eintrag hinzufügen.
- Im Reiter Linux/BSD wählen Sie "Grub 2"
- Als Name wählen Sie "Linux Mint Maya"
- Bei Laufwerk lassen Sie "Automatisch finden und laden" stehen.
- Klicken Sie auf "Eintrag zufügen".
- Schließen Sie das Programm und fahren Sie Windows 8 herunter.
- Schalten Sie nun den Rechner wieder ein und wählen im Bootmenü den Eintrag Linux.
- Windows führt einen Reboot aus (dauert 3 Minuten :-))) und bootet tatsächlich Linux!
| I | Attachment | Action | Size | Date | Who | Comment |
|---|---|---|---|---|---|---|
| |
partitionierung-3-1.png | manage | 60 K | 13 Nov 2012 - 23:13 | KlausKellermann | |
| |
testdisk-recovery.gif | manage | 23 K | 25 Nov 2012 - 23:28 | KlausKellermann | Wiederherstellung einer Partitionierung |
| |
testdisk.gif | manage | 40 K | 25 Nov 2012 - 22:25 | KlausKellermann | Partitionierung laut "testdisk" |
Edit | Attach | Print version | History: r8 < r7 < r6 < r5 | Backlinks | View wiki text | Edit wiki text | More topic actions
Topic revision: r8 - 17 Dec 2012, KlausKellermann
 Copyright © by the contributing authors. All material on this collaboration platform is the property of the contributing authors.
Copyright © by the contributing authors. All material on this collaboration platform is the property of the contributing authors. Ideas, requests, problems regarding Foswiki? Send feedback


