You are here: Foswiki>Hardware Web>Uebungen2ZuFestplatten2013-14 (07 Dec 2014, KlausKellermann)Edit Attach
4.3 Löschen der Partition mit der Bezeichnung "System-reserviert"
Installiert man Windows 7 oder Windows 8 auf einer Festplatte mit MBR in eine schon vorhandene Partition, dann wird keine "System-reserviert"-Partition angelegt. Also ist sie doch wohl nutzlos und kann gelöscht werden.- Löschen Sie diese Partition einfach mittels der Datenträgerverwaltung. Falls das nicht möglich ist, Löschen Sie diese Partition mittels der Parted-Magic-CD!
- Setzen Sie für die verbleibende Windows-8-Partition das Bootflag.
- Prüfen Sie anschließend, ob Windows noch bootet.
- Legen Sie die Windows-DVD ein und booten Sie davon.
- Klicken Sie für die Spracheinstellungen auf "Weiter"
- Wählen Sie dann unten die "Computerreparaturoptionen" .
- "Problembehandlung"
- "Erweiterte Optionen"
- "Starthilfe - Probleme beheben, die das Laden von Windows verhindern"
- Funktioniert die Reparatur? Bekommen Sie wenigstens eine Fehlermeldung? (Warten Sie maximal 10 Minuten!)
- Schalten Sie den Rechner aus! (4 Sekunden auf Powertaster drücken)
- Booten Sie erneut von der Windows-8-DVD und wählen Sie diesmal Computerreparaturoptionen -- Problembehandlung -- PC auffrischen
- Haben Sie nun Erfolg? Oder wie lautet ggfs. die Fehlermeldung?
4.4 Wiederherstellen der Partition mit der Bezeichnung "System-reserviert"
Da Windows nicht in der Lage ist, seine Startkonfiguration automatisch zu reparieren, Müssen wir zunächst die gelöschte Partition wieder herstellen.- Booten Sie von der Parted-Magic-CD und rufen Sie das Programm "testdisk" auf über: Start -- System Tools -- TestDisk
(Falls der Menüpunkt fehlt, geht es nach Starten eines Terminals durch den einfachen Aufruf des Programms "testdisk".) - Übernehmen Sie bei den Abfragen des Programms die Standardvorgaben: "Create", "Proceed", "Intel", "Analyse", "Quick Search" .
- Leider hat "Quick Search" bei der disjährigen Unterrichtsvorbereitung (im Gegensatz zu Windows 7) die beiden Windowspartitionen nicht gefunden. Deswegen "Stop"!!!
- Bestätigen Sie mit "Enter" (to continue) und starten Sie die "Deeper Search"!
- Stoppen Sie die "Deeper Search" sobald beide von Windows-8.1 angelegten NTFS-Partitionen ("System-reserviert" und eine mit über 50.000.000 Sektoren) wieder in der Liste erscheinen.
- Navigieren Sie mit den Up/Down-Cursor-Tasten zur Partition "System-reserviert", ändern Sie dann mit den Left/Right-Cursortasten die Charakteristik auf "*" (primär mit Bootflag).
- Die größte Partition (mit mehr als 50.000.000 Sektoren soll mit "P" (primär) markiert werden.
- Speichern Sie diese Konfiguration jetzt ab: Enter -- Write - confirm y -- Ok -- Quit -- Quit -- Eingabe: reboot
- Nun sollte Windows booten.
- Suchen Sie das Programm "cmd" und führen Sie es über das Kontextmenü als Administrator aus.
- In diesem Kommandozeilenprogramm führen Sie das folgende Kommando aus: chkdsk C: /F
- Bestätigen Sie, dass das Volume beim nächsten Start überprüft werden soll und fahren Sie dann Windows herunter.
- Nach den erneuten Boot wird Laufwerk "C" überprüft und repariert.
4.5 Anlegen eines Sicherheits-Backups der beiden Windows-8-Partitionen
Das Anlegen eines Backups auf dem gleichen Datenträger ist in der Regel wenig sinnvoll. In diesem Fall wollen wir uns im Fehlerfalle nur Arbeit ersparen.- Booten Sie von der Parted-Magic-CD und erstellen Sie eine primäre ext3-Partition am Ende der Festplatte:
| Bereich | Kapazität | Partitionstyp | Dateisystem | Bezeichnung |
|---|---|---|---|---|
| 3. | 40960 MiB | primäre Partition | ext3 | PBAK |
- Schließen Sie den Partition-Editor "Gparted" und starten Sie Disk-Cloning über das Icon oder über: Start -- Cloning and Imaging -- Disk Cloning (Clonezilla)
- Wählen Sie darin: device-image -- local_dev -- sda3 -- oberstes Verzeichnis -- Expert -- saveparts -- Name "2win8-bak-201 ... img"
- Markieren Sie beide Partitionen (sda1 und sada2) mit der Leertaste und drücken Sie auf dem Feld "OK" die Entertaste
- Wählen Sie die vorgegebenen Optionen bis auf die Größe "2000", hier auf 2000000 erweitern
- Die Prüfung können Sie sich sparen mit " -sc Nein, überspringe die Imageprüfung"
- Der Vorgang dauert gut 5 Minuten
4.6 Einrichten der "C-Partition" als System-Disk
Sie verwenden weiterhin das Linux-System von der "Parted-Magic-CD"4.6.1 Kopieren der Systemstartdateien aus der Bootpartition in die Windowspartition
- Mounten Sie die Partitionen sda1 und sda2 über das Symbol "Parted Magic Mount" in der Schnellstartleiste!
- Falls Sie bei der Partition sda2 Schwierigkeiten haben ( --> Protokoll!) verwenden Sie die Kommandozeile mit: mount /dev/sda2 /media/sda2
- Kopieren Sie folgende Dateien bzw. Verzeichnisse aus dem Wurzelverzeichnis von sda1 ins Wurzelverzeichnis von sda2: BOOTSECT.BAK und das Verzeichnis /boot
- Führen Sie einen "Unmount" aller Partitionen durch.
4.6.2 Aktivieren der Windowspartition (Bootflag setzen)
- Schließen Sie alle Fenster starten Sie den Partition-Editor
- Machen Sie die Partition sda2 aktiv und verstecken Sie sda1 (Markierung "boot" bzw. "hidden")
 Das System würde jetzt immer noch nicht booten, da der Bootsektor der Partition sda2 noch nicht den windowsspezifischen Inhalt besitzt! Man könnte nun mit der Windows8-DVD noch einmal versuchen, minutenlang den Startvorgang zu reparieren. Bitte nicht! Das würde zwar funktionieren, aber mit dem nächsten Schritt geht das schneller, wenn man selber weiß, was fehlt.
Das System würde jetzt immer noch nicht booten, da der Bootsektor der Partition sda2 noch nicht den windowsspezifischen Inhalt besitzt! Man könnte nun mit der Windows8-DVD noch einmal versuchen, minutenlang den Startvorgang zu reparieren. Bitte nicht! Das würde zwar funktionieren, aber mit dem nächsten Schritt geht das schneller, wenn man selber weiß, was fehlt.
4.6.3 Windows-7-Bootsektor in den PBR von sda2 schreiben
Um den noch notwendigen betriebssystemspezifischen Programmcode zum Aufruf der Startdateien in der Windowspartition sda2 in den zugehörigen PBR (Partition Boot Record) zu schreiben verwenden verwenden wir das Linux-Kommandozeilentool ms-sys. Dieses befindet sich schon im Parted-Magic-System:- Schließen Sie alle Fenster.
- Rufen Sie ein Terminalfenster auf.
- Mit dem Kommando ms-sys -h bekommen sie die Usage-Infos. Mit ms-sys -n /dev/sda2 schreiben Sie den benötigten Windows-7-Bootsektor in den PBR von sda2. Achten Sie auf Warnungen oder Fehlermeldungen, bevor Sie fortfahren!
- Schließen Sie das Terminalfenster und booten Sie von der Festplatte. Windows 8 sollte wieder funktionieren.
4.6.4 Endgültiges Löschen der Systempartition
- Falls Sie auch mit versteckter sda1-Partition Windows 8 booten können, können Sie sie auch gleich löschen. Löschen Sie die unnütze Partition mit der Datenträgerverwaltung !
- Führen Sie Sie zur Kontrolle einen kompletten Neustart von Windows durch.
- Windows bootet nicht mehr? Notieren Sie den Kern der Fehlermeldung im Protokoll. Bevor Sie jetzt zu dieser blöden Winows-Installations-DVD greifen, sollten wir uns für die Ursache interessieren! Booten Sie von der Parted-Magic-CD und überprüfen Sie die Partitionierung. Sie sollte jetzt so aussehen:
 Was hat sich an der Partitionierung geändert?
Was hat sich an der Partitionierung geändert?
4.6.5 Anpassen der BCD
BCD ist die Abkürzung für "Boot Configuration Data". Nach dem Löschen der Partition sda1 hat die Datenträgerverwaltung die Partitionstabelle sortiert und alle Einträge beginnend ab dem ersten Tabelleneintrag entsprechend der Anordnung auf der Platte neu eingetragen. Damit ist die Windowspartition nicht mehr die zweite (sda2) sondern die erste Partition (sda1). Dieser Blödsinn wurde aber nicht korrekt zu Ende gebracht. Laut Fehlermeldung fehlt der Datei \Boot\BCD eine benötigte Information. Das heißt, nach BCD möchte Windows immer noch von sda2 booten. Dort liegt aber jetzt die "PBAK". Die BCD kann unter Windows angepasst werden. Um Windows wieder booten zu können müssen wir die alte Konfiguration wieder herstellen:- Erstellen Sie einfach vor der Partition sda1 eine neue NTFS-Partition, der Sie die Markierung "Hidden" geben.
- Führen Sie, wie in Aufgabe 2.8 oben beschrieben mit dem Kommando "fdisk" eine erneute Sortierung der Partitionstabelle durch.
- Booten Sie von der Festplatte. Hat das etwas gebracht?
- Booten Sie von der Parted-Magic-CD!
- Starten Sie Disk-Cloning über das Icon oder über: Start -- Cloning and Imaging -- Disk Cloning (Clonezilla)
- Wählen Sie darin: device-image -- local_dev -- sda3 -- oberstes Verzeichnis -- Expert -- restoreparts -- Name "2win8-bak-201 ... img"
- Markieren Sie nur die Partition sda1 mit der Leertaste und drücken Sie auf dem Feld "OK" die Entertaste
- Wählen Sie die vorgegebenen Optionen und bestätigen Sie zweimal mit "y".
- Der Restore-Vorgang dauert keine Minute.
- Schließen Sie Clonezilla
- Mounten Sie sda1 und sda2
- Löschen Sie auf sda2 das Verzeichnis \Boot und die Datei \BOOTSECT.BAK
- Kopieren Sie von sda1 die ursprünglichen Versionen wieder ins Wurzelverzeichnis von sda2
- Führen Sie von sda1 und sda2 einen Unmount aus.
- Booten Sie dann neu! Jetzt sollte Windows korrekt booten.
- Öffnen Sie unter Windows eine Eingabeaufforderung (suchen nach "cmd"). Starten Sie "cmd" über das Kontextmenü mit "Als Admin ausführen".
- Rufen Sie darin das Programm "bcdedit" auf. Sie sollten ungefähr sowas erhalten:
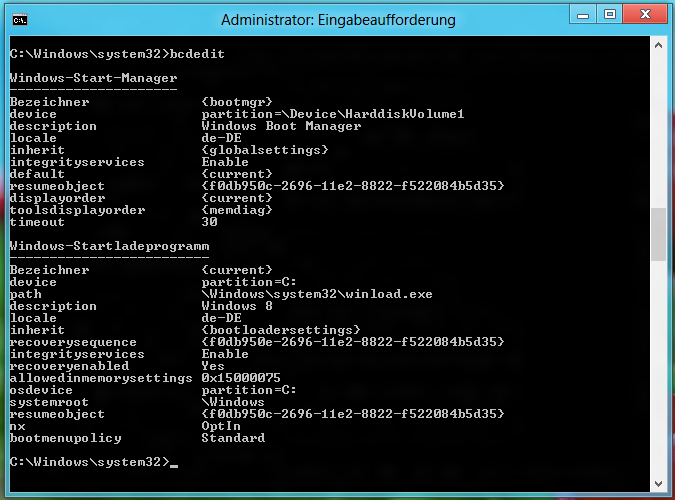 Bis auf "device partition=\Device\HarddiskVolume1" scheint keine Partitionsnummer enthalten zu sein.
Bis auf "device partition=\Device\HarddiskVolume1" scheint keine Partitionsnummer enthalten zu sein.
- Führen Sie nun ein Backup der Bootkonfiguration aus: bcdedit /export gutbcd
- Löschen Sie nun erst mit der Datenträgerverwaltung die nur 350 MB große Partition sda1.
- Starten Sie Sie wieder die Administrator-Eingabeaufforderung. Das Kommando bcdedit gibt jetzt folgendes aus:
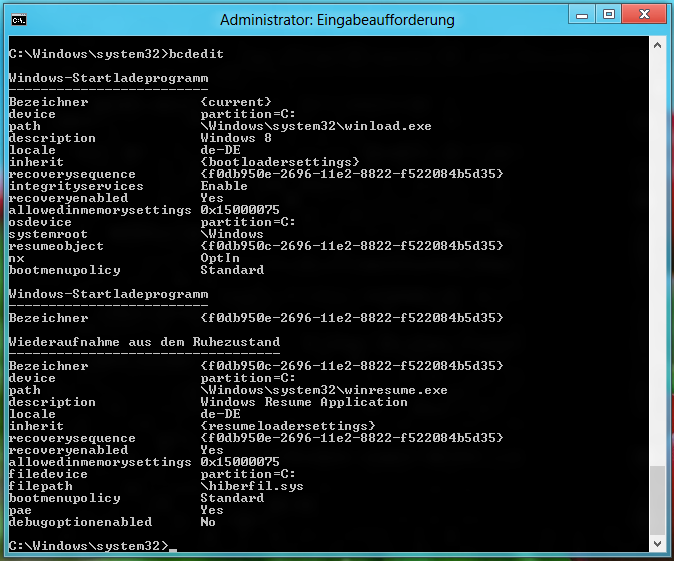
- Da diese Konfiguration offenbar den Windowsstart verhindert, spielen wir wieder die alte BCD zurück: bcdedit /import gutbcd
| I | Attachment |
Action | Size | Date | Who | Comment |
|---|---|---|---|---|---|---|
| |
bcdedit_nachher.png | manage | 65 K | 10 Nov 2013 - 18:14 | KlausKellermann | |
| |
bcdedit_vorher.png | manage | 58 K | 10 Nov 2013 - 18:14 | KlausKellermann |
Edit | Attach | Print version | History: r8 < r7 < r6 < r5 | Backlinks | View wiki text | Edit wiki text | More topic actions
Topic revision: r8 - 07 Dec 2014, KlausKellermann
 Copyright © by the contributing authors. All material on this collaboration platform is the property of the contributing authors.
Copyright © by the contributing authors. All material on this collaboration platform is the property of the contributing authors. Ideas, requests, problems regarding Foswiki? Send feedback


