You are here: Foswiki>Hardware Web>Uebungen2ZuFestplatten2012-13 (29 Nov 2012, KlausKellermann)Edit Attach
Übungen mit Festplatten-Partitionen und Betriebssystemen (Teil 2)
Auf dieser Seite geht es um Multiboot-Konfigurationen mit dem Microsoft-Windows-Bootmanager *Inhalt dieser Seite:- 1. Ändern des Festplattenmodus von SATA (RAID) in IDE
- 2. Installation von Windows-XP (im SATA-Mode)
- 3. Reparatur des Bootmanagers und Fortführung der Installation
- 4. Anpassung des Windows-XP-Betriebssystems an die Hardware
- 5. Einrichtung der Netzwerkschnittstelle
- 6. Sichern der Windows-XP-Startdateien aus der Systempartition C:
- 7. Wiederherstellen des Zugangs zu Windows 8
- 8. Einrichten des Bootmanagers für Windows-XP
- 9. Klonen von Windows XP in eine logische Partition
1. Ändern des Festplattenmodus von SATA (RAID) in IDE
Leider kann Windows XP standardmäßig nicht auf dem Rechner mit SATA-Festplatte laufen. Deswegen muss im BIOS die SATA-Emulation wieder auf IDE zurück gestellt werden.- Ändern Sie im BIOS-Setup die Festplattenschnittstelle. Speicher -- Speicheroptionen -- SATA-Emulation --> IDE
- Versuchen Sie Windows 8 zu booten. Notieren Sie im Protokoll, ob das klappt.
- Falls das nicht klappt, müssen Sie entweder Windows 8 neu installieren oder einen Weg finden Windows-XP trotzdem auf einer echten SATA-Platte zu installieren.
- Stellen Sie im BIOS den Festplattenmodus wieder auf "RAID" zurück. (auch wenn Windows 8 mit IDE gebootet hat.)
2. Installation von Windows-XP (im SATA-Mode)
- Starten Sie von der "Parted-Magic-CD"
- Erstellen Sie mit dem Partition-Editor "Gparted" direkt hinter der WIndows-8-Partition eine NTFS-Partition:
| Bereich | Kapazität | Partitionstyp | Dateisystem | Bezeichnung |
|---|---|---|---|---|
| 3. | 10240 MiB | primäre Partition | NTFS | WINXP |
- Lassen Sie unbedingt die Windows-8-Partition aktiv!
- Booten Sie von der Windows-XP-Installations-CD und drücken Sie rechtzeitig die ENTER-Taste, damit wirklich von der CD gebootet wird.
- Drücken Sie direkt am Anfang bei der entsprechenden Abfrage die Taste F6 zum Zeichen dafür, dass Sie den Treiber eines "Drittanbieters" verwenden wollen.
- Auf Anfrage drücken Sie die Taste "z" für "Zusätzliches Gerät angeben"
- Legen Sie spätestens jetzt die F6-Diskette ein und drücken Sie ENTER.
- Wählen Sie ohne zu scrollen den mittleren Eintrag ICH8R ... (insgesamt ist es der zweite von unten).
- Nachdem der Treiber geladen ist, drücken Sie die ENTER-Taste.
- Auf dem Willkommensbildschirm drücken Sie nochmal ENTER und F8 und wählen die WINXP-Partition mit ENTER
- Formatieren Sie die Partition komplett neu mit dem NTFS-Dateisystem.
- Nachdem die Dateien von der CD und die Treiber von der Diskette auf die Festplatte kopiert wurden, soll das neue System von der Festplatte booten.
3. Reparatur des Bootmanagers und Fortführung der Installation
- Um die Ursache des merkwürdigen Verhaltens bei der Windowsinstallation herauszufinden booten Sie wieder von der Parted-Magic-CD
- Rufen Sie den Partition-Editor Gparted auf.
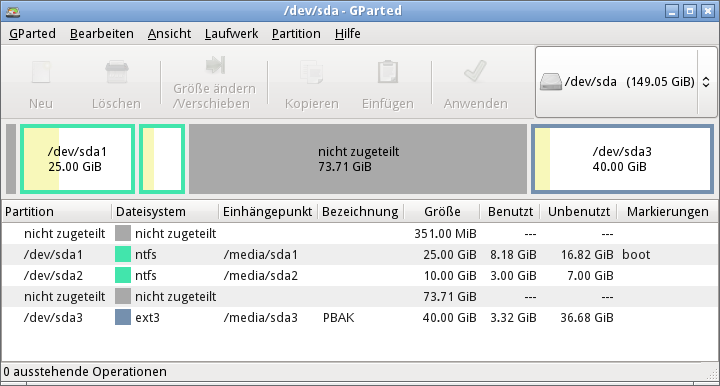 PBAK war doch ursprünglich sda2! Was ist passiert?
PBAK war doch ursprünglich sda2! Was ist passiert?
- Da Windows sich selber bei der Installation "das Wasser abgegraben" hat, sollten wir das korrigieren. Ein zweiter Ansatz zur Installation von Windows-XP würde hier zwar zum Ziel führen, wir wollen aber den Fehler erkennen und beheben.
- Windows verwendet immer seinen Bootmanager, auch wenn nur ein Windows verwendet wird. Nach dem Reboot wird der Bootmanager gestartet und läuft ins Leere. Mounten Sie die aktive Systempartition und Starten Sie den Editor mit der Datei "boot.ini" mittels Doppelklick!
- Ändern Sie jedes Vorkommen des Strings "partition(3)" in "partition(2)" und speichern Sie die geänderte Datei ab.
- Führen Sie einen Unmount aller gemounteten Partitionen durch, ersetzen Sie die CD durch die Windows-XP-CD und booten Sie das System neu.
- Das System sollte jetzt von der Festplatte booten und die Installation fortführen.
- Nehmen Sie bei der weiteren Installation für die einzugebenden Maschinen- und Accountdaten die gleichen Daten wie bei Windows 8.
- Administrator-Kennwort: chef
- Aktivieren Sie keine "automatische Updates".
- Legen Sie als einzigen Benutzer "chef" an.
4. Anpassung des Windows-XP-Betriebssystems an die Hardware
- Starten Sie den Internetexplorer und richten Sie "Ein Heim- oder ein kleines Firmennetzwerk" ein.
- Prüfen Sie im Gerätemanager, warum das nicht funktioniert.
- Notieren Sie sich alle Hardwarekomponenten, die von Windows-XP offenbar nicht "out of the box" unterstützt werden.
- Booten Sie die Parted-Magic-CD und starten Sie den Firefox-Browser.
- Konfigurieren Sie in Firefox unter Edit -- Preferences Advanced -- Reiter Network für HTTP und SSL einen Proxy 192.168.110.2 mit Port 8080 . Konfigurieren Sie auf keinen Fall einen FTP-Proxy!
- Suchen Sie mit einer Suchmaschine nach "hp compaq dc7800 download treibern windows xp" und rufen Sie den (ersten nicht werbefinanzierten) Link beginnend mit "h20000.www2.hp.com". Dort können Sie fast alle relevanten Treiber zu dieser Maschine herunterladen.
- Mounten Sie die Partition sda2 und erstellen Sie darin ein Unterverzeichnis "Treiber". Darin erstellen Sie ein Unterverzeichnis "Chipsatz" und für jede fehlende Hardware-Komponente ein weiteres Unterverzeichnis.
- Laden Sie zunächst den Chipsatztreiber "Intel Chipset Support for Microsoft Windows" (die Datei SP38488.EXE) in das passende Unterverzeichnis herunter.
- Geben Sie in einem Terminalfenster das Kommando lspci ein.
- Entscheiden Sie anhand der Zeile, die "Ethernetcontroller:" enthält, welcher Treiber herunter zu laden ist.
- Notieren Sie sich bei der Gelegenheit auch gleich die Daten zum "Audio-Device:" und den "VGA compatible controller:" und laden Sie sich auch die dafür benötigten Dateien herunter.
- Führen Sie eine Unmount aller gemounteten Partitionen aus. Werfen Sie die CD mit dem Kommando eject aus und booten Sie den Rechner neu.
- Booten Sie nun wieder Windows XP.
- Installieren Sie zuerst den Chipsatztreiber SP38488.EXE durch Ausführen der entsprechenden EXE-Datei.
- Installieren Sie danach die restlichen Treiber auf die gleiche Weise.
Sie können natürlich alternativ auf einem Rechner mit funktionierendem Internet den 32-Bit-Treiber suchen, downloaden und ihn per USB-Stick auf den Zielrechner übertragen. Bei dem noch unbekannten Gerät handelt es sich um den "Intel Active Client Manager HECI Device Driver". Den Treiber brauchen Sie nicht noch einmal herunterzuladen. Sie haben die entsprechende Datei SP46137.EXE schon einmal für Windows 8 herunter geladen. Sie finden sie auf der Partition C: und können sie von dort aufrufen. Jetzt sollte im Gerätemanager alles in Ordnung sein!
5. Einrichtung der Netzwerkschnittstelle
- Starten Sie den Internetexplorer.
- Richten Sie unter Extras -- Internetoptionen -- Reiter Verbindungen -- LAN-Einstellungen den Proxyserver für HTTP und SSL ein auf: 192.168.110.2 mit Port 8080 .
- Löschen Sie unter "Erweitert" den Proxy für alle oben nicht genannten Protokolle!
6. Sichern der Windows-XP-Startdateien aus der Systempartition C:
Durch die Installation von Windows-XP ist das Windows-8-System nicht mehr bootfähig. Bei der Herstellung einer Dual-Boot-Konfiguration mit Windows-Bordmitteln kann nach unseren Erfahrungen doch ziemlich viel schief gehen. Deswegen sichern wir wenigstens die zu Windows-XP zugehörigen Startdateien:- Erstellen Sie auf D: ein Verzeichnis "XP-Start-BAK"!
- Kopieren Sie folgende Dateien aus dem Wurzelverzeichnis der C-Partition in das neu erstellte Verzeichnis "XP-Start-BAK":
NTDETECT.COM, ntldr, boot.ini, bootfont.bin . - Wenn Sie auf C:\ keine dieser Dateien entdecken, dann müssen Sie die Einstellungen im Dateimanager "Windows-Explorer" so ändern, dass Sie auch versteckte Dateien sehen können: Extras -- Ordneroptionen -- Reiter Ansicht . Anschließend folgende Einstellungen ändern:
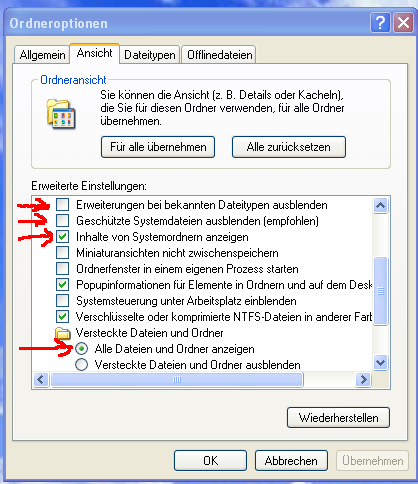
7. Wiederherstellen des Zugangs zu Windows 8
- Starten Sie von der Windows-8-DVD und wählen Sie wieder den Modus "Automatische Reparatur" auf das Zielbetriebssystem Windows 8.
8. Einrichten des Bootmanagers für Windows-XP
Wer Spass an dem Programm "bcdedit" gefunden hat kann die folgenden Schritte gerne damit machen. Das Programm stößt jedoch offenbar nicht auf allgemeine Begeisterung, sonst gäb es keine Freeware-Editoren für den BCD. Wir verwenden "EasyBCD".- "Googeln" oder "bingen" Sie nach "easybcd chip.de" und laden sie das Programm am besten von "Downloadserver CHIP online" herunter. Lassen Sie sich nicht von den Anzeigenlinks zum Download irgendeines Software-Schrotts verführen!
- Installieren Sie das Programm und starten Sie es anschließend.
- Wählen Sie links das Werkzeug "Neuen Eintrag zufügen" und wählen Sie aus:
- Klicken Sie abschließend auf Eintrag zufügen, verlassen Sie das Programm und booten Sie neu.
- Probieren Sie das neue Bootmenü aus. Booten Sie abwechselnd in die beiden Betriebssysteme und prüfen Sie, ob es nach der Betriebssystemwahl einen Unterschied ausmacht, ob sie vorher Windows 8 "heruntergefahren" oder neu gestartet haben. Was beobachten Sie?
9. Klonen von Windows XP in eine logische Partition
- Booten Sie Windows XP und rufen Sie die Datenträgerverwaltung auf.
- Windows 8 läuft doch jetzt so gut! Löschen Sie die 40 GB-PBAK-Partition.
- Erstellen Sie in dem kompletten Bereich oberhalb der D-Partition eine erweiterte Partition.
- Erstellen Sie darin ein "Logisches Laufwerk" von 15360 MB und weisen Sie keine Laufwerksbuchstaben zu.
- Formatieren Sie die Partition mit dem Dateisystem NTFS (Schnellformatierung) und geben Sie ihm die Volumenbezeichnung "WINXP2".
- Booten Sie von der Parted-Magic-CD
- Öffnen Sie den Partition-Editor und kopieren Sie einfach die Partition sda2 in die Partition sda5.
- Wählen Sie im Kontextmenü der Partition sda5 "Neue UUID" und führen Sie die Operation durch. Vergessen Sie das "Anwenden" nicht! Hats funktioniert?
- Mounten Sie die Partition sda5 und prüfen Sie den Inhalt.
- Führen Sie einen UnMount aller gemounteten Partitionen durch und booten Sie Windows 8.
- Booten Sie Windows 8 falls noch nicht geschehen.
- Rufen Sie unter Windows den Internetexplorer auf und kopieren Sie sich aus dem Verzeichnis ftp://10.151.200.11/windowstools das Programm "VolumeSerial.exe" auf Laufwerk D: .
- Führen Sie das Programm als Administrator aus und ändern Sie damit die "Volume Serial Number" der 15-GB-Partition (also Laufwerksbuchstabe ?) in eine bliebige andere 8-stellige Hexadezimalzahl. Die Änderung wird, wie bei Windows üblich, erst nach einem Neustart wirksam.
- Rufen Sie das Programm EasyBCD auf und fügen Sie dem Startmenü einen neuen Eintrag "Microsoft Windows XP 2" für dieses Laufwerk F: zu.
- Prüfen Sie, ob wirklich in zwei verschiedene Windows-XP-Versionen gebootet wird. Verändern Sie den Desktop-Hintergrund des Users "chef" der Kopie auf ein einfarbiges Rot und den Hintergrund des Originals auf einfarbiges Blau!
- Überprüfen Sie auch jeweils mittels der Datenträgerverwaltung welche Partition als "Systempartition" und welche als "Startpartition" gekennzeichnet ist.
Treiber: Chipsatz SP38488.EXE, Netzwerk PRO2K3XP.EXE, Grafik SP42426.EXE, Audio SP45614.EXE, "unbekannt" SP46137.EXE (geht nicht immer?) -- KlausKellermann - 04 Nov 2012
| I |
Attachment | Action | Size | Date | Who | Comment |
|---|---|---|---|---|---|---|
| |
XP-Geraetemanager1.PNG | manage | 29 K | 11 Nov 2012 - 19:29 | KlausKellermann | |
| |
lspci1.png | manage | 60 K | 11 Nov 2012 - 19:37 | KlausKellermann | |
| |
ordneroptionen1.png | manage | 40 K | 11 Nov 2012 - 21:08 | KlausKellermann | |
| |
partitionierung2-3.png | manage | 44 K | 11 Nov 2012 - 10:50 | KlausKellermann |
Edit | Attach | Print version | History: r20 < r19 < r18 < r17 | Backlinks | View wiki text | Edit wiki text | More topic actions
Topic revision: r20 - 29 Nov 2012, KlausKellermann
 Copyright © by the contributing authors. All material on this collaboration platform is the property of the contributing authors.
Copyright © by the contributing authors. All material on this collaboration platform is the property of the contributing authors. Ideas, requests, problems regarding Foswiki? Send feedback


