You are here: Foswiki>Hardware Web>Uebungen1ZuFestplatten2012-13 (29 Nov 2012, KlausKellermann)Edit Attach
Übungen mit Festplatten-Partitionen und Betriebssystemen
Bitte halten Sie sich genau an die folgenden Anweisungen, auch wenn Sie eventuell wissen, dass dies nicht der übliche Weg ist, Windows zu installieren! Dokumentieren Sie bitte den Zustand der Festplatte nach jedem Aufgabenschritt in einer Protokolldatei durch eine Tabelle mit folgendem Inhalt:| Bereich | Kapazität | sda | Partitionstyp | Dateisystem | Bezeichnung | Markierung |
|---|---|---|---|---|---|---|
- 1. Einbau, Test und Löschen der Festplatte
- 2. Partitionierungsübungen
- 2.1. Löschen der gesamten Festplatte durch Überschreiben mit Nullen
- 2.2. Erzeugen einer leeren Partitionstabelle mit "gparted"
- 2.3. Partitionierung der Festplattte mit "gparted"
- 2.4. Hinzufügen einer weiteren logischen Partition am Ende der erweiterten Partition
- 2.5. Hinzufügen einer weiteren primären Partition am Ende der Festplatte
- 2.6. Löschen und Wiederherstellen einer logischen Partition
- 2.7. Hinzufügen einer weiteren primären Partition am Anfang der Festplatte
- 2.8. Sortieren der Partitionstabelle und der verketteten Liste nach physikalischer Reihenfolge auf der Festplatte
- 3. Installation von Windows 8 auf eine "fabrikfrische" Festplatte
- 4. Prüfen und Modfizieren der von Windows angelegten Partitionierung.
- 4.1. Verwendung der Datenträgerverwaltung
- 4.2 Verwendung der Parted-Magic-CD
- 4.3 Löschen der Partition mit der Bezeichnung "System-reserviert"
- 4.4 Wiederherstellen der Partition mit der Bezeichnung "System-reserviert"
- 4.5 Anlegen eines Sicherheits-Backups der beiden Windows-8-Partitionen
- 4.6 Einrichten der "C-Partition" als System-Disk
1. Einbau, Test und Löschen der Festplatte
- Vermerken Sie in Ihrem Protokoll die Nummer "C205FXD-x-xx" und den Mitschüler, mit dem Sie zusammenarbeiten.
- Öffnen Sie den SATA-Wechselrahmen-Einschub des Testrechners.
- Holen Sie die Festplatte aus der Aufbewahrungsbox und schieben Sie sie leicht bis zum Anschlag in den Wechselrahmen.
- Schließen Sie den Wechselrahmen.
- Schalten Sie den Rechner ein.
- Booten Sie von der PartedMagic-CD
- Wählen Sie im Bootmenü den Menüpunkt "Language" und wählen Sie German.
- Nachdem das System in den Arbeitsspeicher geladen wurde fährt die CD-Schublade heraus. CD entfernen, Schublade schließen!!!
- Doppelklicken Sie auf dem Desktop auf das Icon "Disk-Health" und im dadurch gestarteten Programm "GSmartControl" auf das Symbol der Festplatte.
- Prüfen Sie, ob unter dem Reiter Attributes ein Parameter rot gekennzeichnet ist.
- Schreiben Sie den "Rawvalue" von "Power-On Time" und "Power Cycle Count" in Ihr Stunden-Protokoll (Einschaltdauer in Stunden und Anzahl der Einschaltvorgänge)!
- Notieren Sie im Protokoll eventuelle Fehlermeldungen unter dem Reiter "Error Log".
- Starten Sie unter dem Reiter "Perform Tests" den "Short Self-test". Notieren Sie das Testergebnis im Protokoll.
2. Partitionierungsübungen
2.1. Löschen der gesamten Festplatte durch Überschreiben mit Nullen
Damit die folgenden Übungen nicht durch Datenreste früherer Übungen beeinträchtigt werden, wird die Platte restlos gelöscht. Booten Sie von der PartedMagic-CD und rufen Sie im Menü "Systemtools" den Menüpunkt "Erase Disk" auf. Wählen Sie dann "External (dd disk)" und wenden Sie es auf die Platte "sda" an! Der Löschvorgang dauert bei der 160 GB-Platte ca. 35 Minuten. Nutzen Sie die Zeit zum Lesen der aktuell anstehenden Informationen im Resywiki! Sie können mit dem Untertischrechner über den gleichen Monitor surfen indem Sie den Monitor auf die DVI-Schnittstelle umschalten (zweite Taste von rechts).2.2. Erzeugen einer leeren Partitionstabelle mit "gparted"
Rufen Sie das Partitionierungsprogramm Gparted (Desktop-Icon "Partition Editor") auf.Erzeugen Sie im laufenden Programm "gparted" über \x84Laufwerk\x93 - "Partitionstabelle erstellen" eine \x84MSDOS-kompatible\x93 Partitionstabelle.
2.3. Partitionierung der Festplattte mit "gparted"
Bemerkung: Verwenden Sie die Parted-Magic-Version vom 10.10.2012 oder neuer. Bei älteren Versionen können Fehler auftreten. Erzeugen Sie folgende Partitionen:| Bereich | Kapazität | Partitionstyp |
Dateisystem | Bezeichnung |
|---|---|---|---|---|
| 4. | 122880 MiB | erweiterte Partition | EXTEND | |
| 5. | 10240 MiB | logische Partition | FAT32 | DATA |
| 6. | 2560 MiB | logische Partition | Linux-Swap | SWAP |
| 7. | 5120 MiB | logische Partition | ext4 | LINUX |
| 8. | 20480 MiB | logische Partition | ext3 | HOME |
| 2. | 1536 MiB | primäre Partition | FAT16 | WIN98 |
| 3. | 4096 MiB | primäre Partition | NTFS | WINXP |
| 1. | 2048 MiB | unpartitioniert |
Markieren Sie die Partition WIN98 mit Boot (aktive Partition)
Achten Sie darauf, mit "Bearbeiten \x96 Apply All Operations" die Einteilung auch auf die Festplatte zu schreiben! Gehen Sie bei Problemen schrittweise vor.2.4. Hinzufügen einer weiteren logischen Partition am Ende der erweiterten Partition
Erstellen Sie zum Schluss eine logische, 1741 MiB grosse FAT16-Partition am oberen Ende der erweiterten Partition, den Balken im Partetions Fenster an den rechten Rand ziehen und damit einen nicht zugeteilten Bereich schaffen. Noak Arthur| Bereich | Kapazität | Partitionstyp | Dateisystem | Bezeichnung |
|---|---|---|---|---|
| 9. | 1741 MiB | logische Partition | FAT16 | DRIVER |
2.5. Hinzufügen einer weiteren primären Partition am Ende der Festplatte
Erstellen Sie zum Schluss eine primäre, 1741 MiB grosse FAT32-Partition am "Ende" der Festplatte.| Bereich | Kapazität | Partitionstyp | Dateisystem | Bezeichnung |
|---|---|---|---|---|
| 10. | 1741 MiB | primäre Partition | FAT32 | DRIVER2 |
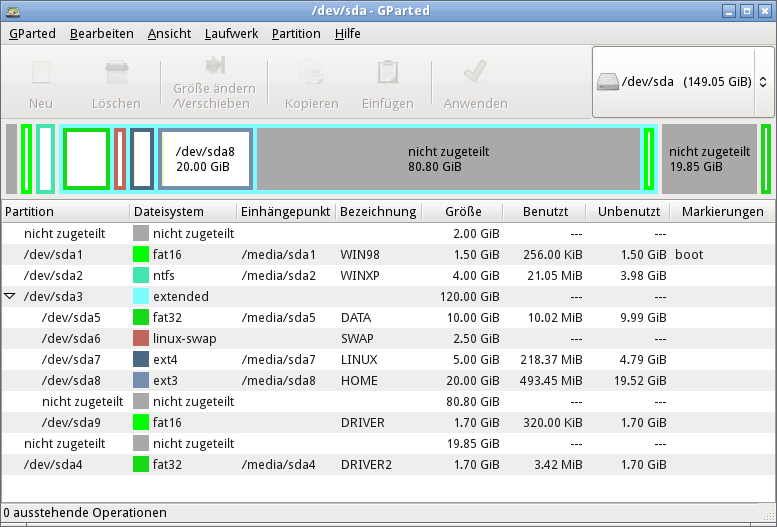 Falls Sie Abweichungen haben, beginnen Sie neu ab Aufgaben-Punkt 2.2 !
Falls Sie Abweichungen haben, beginnen Sie neu ab Aufgaben-Punkt 2.2 !
2.6. Löschen und Wiederherstellen einer logischen Partition
Löschen Sie die ext4-Partition mit der Bezeichnung "LINUX" und erstellen Sie an gleicher Stelle einen neue Partition mit den gleichen Daten wie vorher. Sie sollten nun folgendes Bild haben: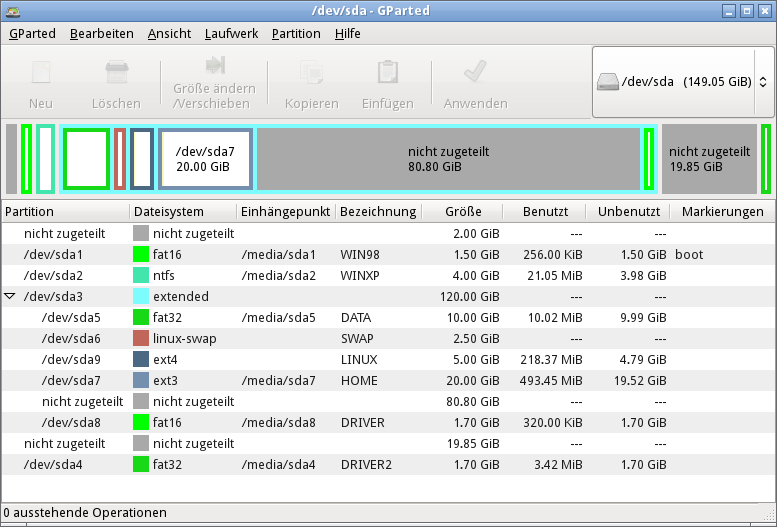 Was hat sich geändert?
Was hat sich geändert?
2.7. Hinzufügen einer weiteren primären Partition am Anfang der Festplatte
Versuchen Sie nun noch eine 1024 MiB grosse FAT32-Partition in den leeren Bereich 1 am Anfang der Platte zu legen. Falls Ihnen das nicht gelingt, opfern Sie die primäre FAT32-Partition DRIVER2 am "Ende" der Festplatte. Die Bezeichnung der Partition in Bereich 1 ist auch "DRIVER2". Ihre Partitionierung sollte jetzt unter "GParted" folgendermaßen aussehen: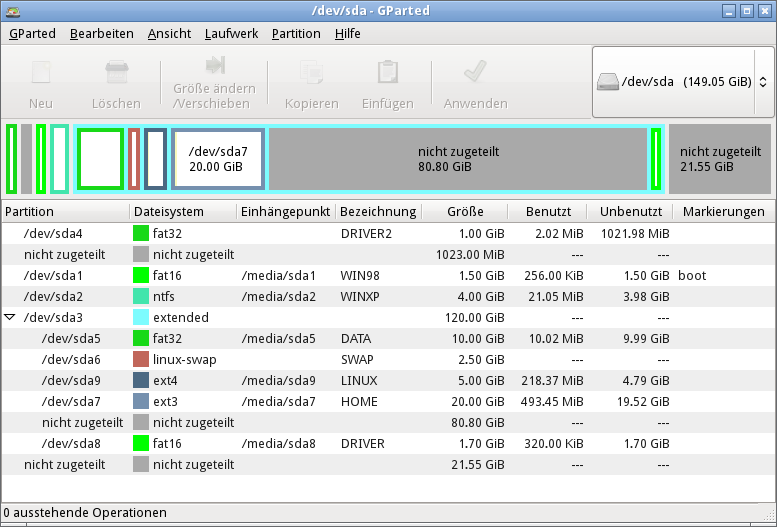 Interpretieren Sie das Bild und notieren Sie Ihre Erkenntnisse im Stundenprotokoll!
Interpretieren Sie das Bild und notieren Sie Ihre Erkenntnisse im Stundenprotokoll!
2.8. Sortieren der Partitionstabelle und der verketteten Liste nach physikalischer Reihenfolge auf der Festplatte
Vielleicht haben Sie festgestellt, dass nach den durchgeführten Aktivitäten die Nummerierung der Partitionen nicht mehr der Reihenfolge der Lage der Partitionen auf der Festplatte entspricht. Die allererste Partition hat z.B. die "Zugriffsnummer" sda4, das heißt, diese Partition wird in Eintrag 4 der Partitionstabelle definiert! Die Linuxpartition wurde zuletzt erstellt und liegt mit sda9 folglich am Ende der verketteten Liste der logischen Partitionen. Alle Betriebssysteme kommen mit einer derartigen Konfiguration klar! Trotzdem geht jedes Windowssystem ohne Vorwarnung bei irgednwelchen, nicht klar definierten Festplattenaktivitäten (z.B. beim Löschen einer Partition, bei einer Windowsinstallation oder auch nur dem Aufruf der Datenträgerverwaltung) hin und sortiert die Reihenfolge der "Zugriffsnummern" so, dass sie der physikalischen Lage entsprechen. Alte Windowssysteme (Win98) kommen beim Umsortieren mit Ihren automatisch vergebenen Laufwerksbuchstaben durcheinander und ältere Linuxsysteme, die noch über die "Zugriffsnummern" auf ihre Partitionen zugreifen, greifen ins Leere! Soll irgendwann mal ein Windows auf dem Rechner laufen, dann sollte man die Partitionen kontrolliert selber in "vorauseilendem Gehorsam" sortieren. Das geht z.B. folgendermaßen:- Schließen Sie den grafischen "Partition Editor"
- Rufen Sie ein Terminalfenster auf - Klicken Sie auf das Monitorsymbol mit dem Dollarzeichen in der Startleiste!
- Geben Sie das folgende Kommando ein: fdisk /dev/sda
- Mit der Taste m können Sie sich die verfügbaren Befehle anschauen.
- Wählen Sie x für "extra functionaly"
- Auch hier können Sie sich mit der Taste m die verfügbaren Befehle anschauen.
- Wählen Sie f für "fix partition order"
- Erst mit w wie "write table to disk and exit" werden die neuen Partitionsdaten auf die Platte geschrieben.
- Geben Sie zweimal hintereinander das Kommando sync ein.
- Mit dem Kommando exit schließen Sie dann das Terminalfenster.
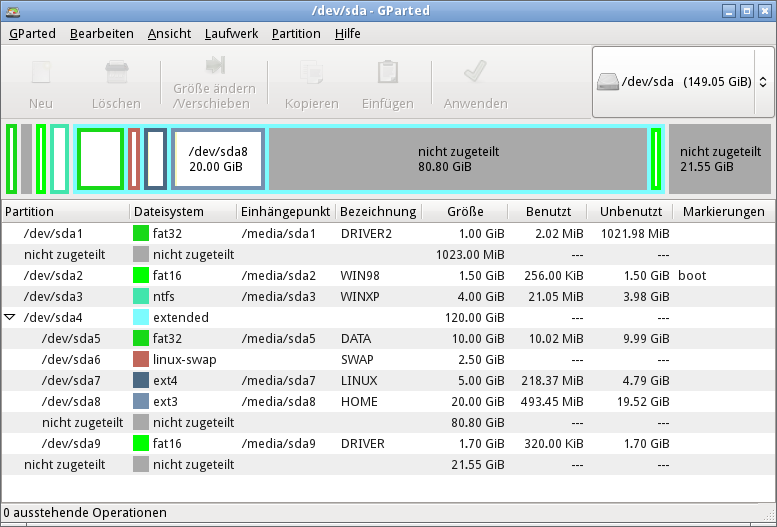
3. Installation von Windows 8 auf eine "fabrikfrische" Festplatte
3.1. Löschen des Masterbootrecords (MBR)
Damit Windows meint, eine fabrikfrische Platte vor sich zu haben, muss der Masterbootrecord gelöscht werden. Dazu starten wir wie in Aufgabenpunkt 2.1 das Löschprogramm, wählen aber als Methode (method) "External (Erase MBR)"!3.2. Überprüfung des BIOS-Setup
Starten Sie den Rechner neu und drücken Sie kurz danach die Taste F10 . Mit der Sprache Deutsch wählen Sie dann: Reiter Speicher -- Speicheroptionen -- SATA-Emulation Die SATA-Emulation soll auf RAID stehen. Ändern Sie den Wert gegebenenfalls auf "RAID".3.3. Installation von Windows 8 ohne Einschränkungen
- Legen Sie die Windows-Installations-DVD ins Laufwerk und starten Sie den Rechner neu: Start -- Anmelden -- Reboot the computer -- OK
- Warten Sie den Boot von der DVD ab, klicken dann "Weiter" und "Jetzt installieren"
- Wählen Sie "Benutzerdefiniert: nur Windows installieren (für fortgeschrittene Benutzer)"
- Bestätigen Sie, dass Sie Windows auf der kompletten Festplatte installieren möchten durch Klick auf "Weiter" und harren Sie der Dinge, die da kommen ... (ca. 12 Minuten). Starten Sie nicht nochmal von der DVD!
- Zum "Anpassen" übernehmen Sie die vorgegebene Farbe (blaugrün) und klicken Sie auf "Weiter"
- Name des PCs: c205fxd-n-nn (mit den Daten Ihrer Festplatte!)
- Keine Express-Einstellungen ungesehen von Microsoft übernehmen!!! Einstellungen "Anpassen"
- "Ja, Freigabe aktivieren und mit Geräten verbinden"
- Windows Update: "Wichtige und empfohlene Updates automatisch installieren
- Gerätetreiber für neue Geräte automatisch abrufen --> Ein
- Geräte-Apps und Informationen für neue Geräte automatisch abrufen --> Ein
- Internet-Explorer und Windows -- SmartScreen-Filter --> beide Aus
- ...Informationen an Microsoft übermitteln --> alles Aus
- Online nach Lösungen für Probleme suchen (ist eh zwecklos) --> Alles Aus
- Informationen für Apps freigeben --> Alles erst mal Aus
- Am PC anmelden --> Ganz unten "Ohne Microsoft-Konto anmelden" = Lokales Konto
- "Fertigstellen"
3.4. Einrichten der Internetverbindung
- Stellen Sie sicher, dass der Rechner hardwaremäßig mit dem Raumnetz verbunden ist.
- Wählen Sie die Kachel "Desktop" und rufen Sie den Internet-Explorer auf.
- Es wird eine Seite unter http://go.microsoft.com aufgerufen.
- Die Frage nach den "Sicherheits- und Kompatibilitätseinstellungen" vertagen wir: Später nachfragen.
- Wir haben wichtigeres zu tun, denn der Seitenaufruf ist gescheitert: "Seite kann nicht angezeigt werden."
- Durch Klicken auf "Verbindungsprobleme beheben" wird die Netzwerkdiagnose gestartet ...
- ... und gibt z.B. den Ratschlag, das Modem neu zu starten. Starten Sie das Breitbandmodem neu!!
- Nach "Weiter" kommt die Feststellung, dass keine Verbindung mit dem Internet besteht. "Zusätzliche Optionen durchsuchen" führt dann unter anderem zum Tip, eine "Vertrauenswürdige Person mithilfe der Remoteunterstützung" übers Internet um Hilfe zu bitten.
- Nach dem Abbruch dieses wieder mal hilfreichen Programms klicken Sie im Fenster des Internet-Explorers auf das Zahnrad (Extras) und wählen "Internetoptionen".
- Im Fenster "Internetoptionen" wählen Sie unter dem Reiter "Verbindungen" unten die "LAN-Einstellungen"
- Deaktivieren Sie die automatische Suche und aktivieren Sie den Proxyserver.
- Stellen Sie die Adresse 192.168.110.2 und den Port 8080 ein! Bestätigen Sie alles mit "OK" und aktualisieren Sie die Seite. Es sollte jetzt funktionieren!
3.5. Optimieren einiger Systemeinstellungen
- Finden Sie heraus, wie Sie Ihre Windowsversion bei Microsoft aktivieren können.
- Prüfen Sie, wie Sie ein manuelles Windowsupdate ausführen können und führen Sie es aus! Viel Erfolg!
- Wenn das mit dem Windows-Update irgendwie nicht funktioniert, dann lassen wir es eben. Irgendwann gehts, das ist bei den neueren Kachel-Versionen wohl auch nicht anders. Starten Sie den Taskmanager (Affengriff Strg-Alt-Ent) und starten Sie den Windowes-Explorer neu.
- Versuchen Sie irgendwie den "Gerätemanager" zu finden.
- Möglicher Weg: Desktop -- Windowstaste + I drücken -- Systemsteuerung -- Nach "ge" suchen -- Gerätemanger anklicken
- Prüfen Sie, welche Hardware nicht erkannt wurde und installieren Sie die richtigen Treiber.
- Das geht nicht mit der Aktualisierungsfunktion über das Kontextmenü?
- Dann installieren wir den Chipsatztreiber wie früher:
- Hier verkürzte Recherche: Internetsuche mit "Bing" nach "hewlett packard treiber sp46137.exe", laden die Datei herunter und speichern sie ab.
- Im Download-Ordner führen wir die Datei durch Doppelklick aus. Der "PCI Communication Controller" funktioniert jetzt anscheinend.
- Wenn wir für den "seriellen PCI-Anschluss" auch noch einen Treiber haben wollen, müssen wir die zugehörige Intel-Systemmanagement-Software installieren: "Intel AMT LMS_SOL for AMT 3.0"
- Hier verkürzte Recherche: Internetsuche nach "hewlett packard Intel AMT 3.0 sp46134.exe", die Datei sp46134.exe herunterladen und in einem Ordner abspeichern.
- Im Download-Ordner führen wir die Datei sp46134.exe durch Doppelklick aus. Der "serielle PCI-Anschluss" funktioniert jetzt anscheinend und kann zur Fernkonfiguration des Rechner (BIOS-Updates u.ä.) übers Netzwerk verwendet werden.
- Prüfen Sie unbedingt im Gerätemanager nach, ob es nun keine unerkannte Hardware mehr gibt!
3.6. Herunterfahren des Rechners unter Windows 8
- Entnehmen Sie die Installations-DVD, wenn das noch nicht geschehen ist.
- Fahren Sie den Rechner nun komplett(!!!!) herunter!
- Vielleicht Windowstaste+I drücken, Ein/Aus, Herunterfahren. Geht mit 20 Sekunden super-schnell!
- Ist der Rechner ganz aus? Blinkt da vielleicht eine Standby-LED? Komplett ausschalten "mit Powertaster 4 Sekunden drücken" geht nicht. Andere Erfahrungen unbedingt im Protokoll vermerken!
- Starten Sie den Rechner wieder und loggen sich als "chef" ein. (20 Sekunden aus STANDBY = super?)
- Führen Sie statt "Herunterfahren" einen "Neu starten" durch (Kompletter Reboot + Windows-Update-Installation 48,5 Sekunden. SUPERSCHNELL!)
Bemerkung 2: Schaltet man das System nach dem "Standby" wieder ein und drückt während der ersten Rechnerinitialisierung ein zweites Mal auf den Powertaster, dann ist das System "echt" aus! Möglicherweise passiert das nicht bei allen Rechnern.
4. Prüfen und Modfizieren der von Windows angelegten Partitionierung.
4.1. Verwendung der Datenträgerverwaltung
- Booten Sie von dem Rechner Windows, loggen Sie Sich ein.
- Finden Sie heraus, wie Sie das Programm Datenträgerverwaltung starten können und notieren Sie sich mit dessen Hilfe im Stunden-Protokoll die Partitionierung.
- Verkleinern Sie mittels der Datenträgerverwaltung die große Windowspartition so weit es geht. Wie viel schaffen Sie? Notieren Sie es im Protokoll!
- Booten Sie danach neu und prüfen Sie, ob Windows das überlebt hat.
4.2 Verwendung der Parted-Magic-CD
- Booten Sie von der Parted-Magic-CD und untersuchen Sie die Partitionierung mit dem grafischen "Partition Editor".
- Verkleinern bzw. vergrößern Sie die Partition auf sinnvolle 25600 MiB (25 GiB)!
- Prüfen Sie, ob Windows immer noch bootet.
4.3 Löschen der Partition mit der Bezeichnung "System-reserviert"
Installiert man windows in eine schon vorhandene Partition, dann wird keine "System-reserviert"-Partition angelegt. Also ist sie doch wohl nutzlos und kann gelöscht werden.- Löschen Sie diese Partition einfach mittels der Datenträgerverwaltung. Falls das nicht möglich ist, Löschen Sie diese Partition mittels der Parted-Magic-CD!
- Setzen Sie für die verbleibende Windows-8-Partition das Bootflag.
- Prüfen Sie anschließend, ob Windows noch bootet.
- Legen Sie die Windows-DVD ein und booten Sie davon.
- Klicken Sie für die Spracheinstellungen auf "Weiter"
- Wählen Sie dann unten die "Computerreparaturoptionen" .
- "Problembehandlung"
- "Erweiterte Optionen"
- "Automatische Reparatur - Probleme beheben, die das Laden von Windows verhindern"
- Funktioniert die Reparatur? Bekommen Sie wenigstens eine Fehlermeldung? (Warten Sie maximal 10 Minuten!)
- Schalten Sie den Rechner aus! (4 Sekunden auf Powertaster drücken)
- Booten Sie erneut von der Windows-8-DVD und wählen Sie diesmal Computerreparaturoptionen -- Problembehandlung -- PC auffrischen
- Haben Sie nun Erfolg? Oder wie lautet ggfs. die Fehlermeldung?
4.4 Wiederherstellen der Partition mit der Bezeichnung "System-reserviert"
Da Windows nicht in der Lage ist, seine Startkonfiguration automatisch zu reparieren, Müssen wir zunächst die gelöschte Partition wieder herstellen.- Booten Sie von der Parted-Magic-CD und rufen Sie das Programm "testdisk" auf über: Start -- System Tools -- TestDisk
- Übernehmen Sie bei den Abfragen des Programms die Standardvorgaben. Stoppen Sie die "Quick Search" sobald beide Partionen wieder in der Liste erscheinen.
- Die Partition "System-reserviert" soll mit einem "*" markiert sein (primär mit Bootflag) und die andere Partition ist mit "P" markiert.
- Speichern Sie diese Konfiguration jetzt ab: Enter -- Write - confirm y -- Ok -- Quit -- Quit -- Reboot
- Nun sollte Windows booten.
- Suchen Sie das Programm "cmd" und führen Sie es über das Kontextmenü als Administrator aus.
- In diesem Kommandozeilenprogramm führen Sie das folgende Kommando aus: chkdsk C: /F
- Bestätigen Sie, dass das Volume beim nächsten Start überprüft werden soll und fahren Sie dann Windows herunter.
- Nach den erneuten Boot wird Laufwerk "C" überprüft und repariert.
4.5 Anlegen eines Sicherheits-Backups der beiden Windows-8-Partitionen
Das Anlegen eines Backups auf dem gleichen Datenträger ist in der Regel wenig sinnvoll. In diesem Fall wollen wir uns im Fehlerfalle nur Arbeit ersparen.- Booten Sie von der Parted-Magic-CD und erstellen Sie eine primäre ext3-Partition am Ende der Festplatte:
| Bereich | Kapazität | Partitionstyp | Dateisystem | Bezeichnung |
|---|---|---|---|---|
| 3. | 40960 MiB | primäre Partition | ext3 | PBAK |
- Schließen Sie den Partition-Editor "Gparted" und starten Sie Disk-Cloning über das Icon oder über: Start -- System Tools -- Disk Cloning (Clonezilla)
- Wählen Sie darin: device-image -- local_dev -- sda3 -- oberstes Verzeichnis -- Expert -- saveparts -- Name "2win8-bak-2012 ... img"
- Markieren Sie beide Partitionen (sda1 und sada2) mit der Leertaste und drücken Sie auf dem Feld "OK" die Entertaste
- Wählen Sie die vorgegebenen Optionen bis auf die Größe "2000", hier auf 2000000 erweitern
- Die Prüfung können Sie sich sparen mit " -sc Nein, überspringe die Imageprüfung"
- Der Vorgang dauert gut 5 Minuten
4.6 Einrichten der "C-Partition" als System-Disk
Sie verwenden weiterhin das Linux-System von der "Parted-Magic-CD"4.6.1 Kopieren der Systemstartdateien aus der Bootpartition in die Windowspartition
- Mounten Sie die Partitionen sda1 und sda2 über das Symbol in der Schnellstartleiste oder über: Start -- System Tools -- Mount Devices
- Falls Sie bei der Partition sda2 Schwierigkeiten haben ( --> Protokoll!) verwenden Sie die Kommandozeile mit: mount /dev/sda2 /media/sda2
- Falls Sie Windows "nur" herunter gefahren haben befindet sich Windows im Ruhezustand. Es existiert eine Hibernate-Datei! Verkehrte Windows-8-Welt !!?
- Sie können Windows starten, einen Reboot durchführen und dann in die Parted-Magic-CD booten. Dann sollte der Mount funktionieren. Alternativ kann in der Kommandozeilenfehlermeldung das angezeigte Kommando mit "remove_hiberfile" durchgeführt werden.
- Kopieren Sie folgende Dateien bzw. Verzeichnisse aus dem Wurzelverzeichnis von sda1 ins Wurzelverzeichnis von sda2: BOOTSECT.BAK und das Verzeichnis /boot
- Führen Sie einen "Unmount" aller Partitionen durch.
4.6.2 Aktivieren der Windowspartition (Bootflag setzen)
- Schließen Sie alle Fenster starten Sie den Partition-Editor
- Machen Sie die Partition sda2 aktiv und verstecken Sie sda1 (Markierung "boot" bzw. "hidden")
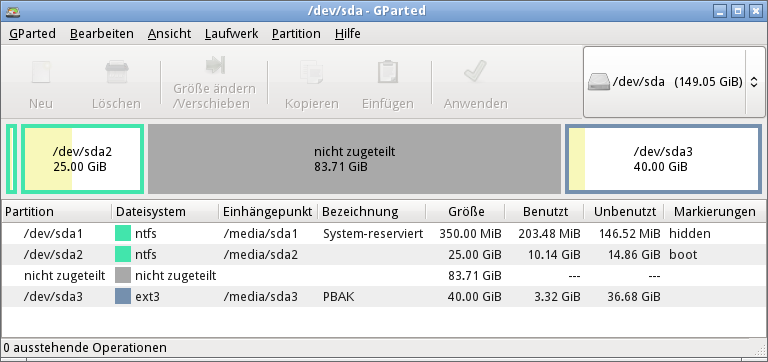 Das System würde jetzt immer noch nicht booten! Man könnte nun mit der Windows8-DVD noch einmal versuchen, minutenlang den Startvorgang zu reparieren. Das würde auch funktionieren. Mit dem nächsten Schritt geht das allerdings schneller, wenn man weiß, was fehlt.
Das System würde jetzt immer noch nicht booten! Man könnte nun mit der Windows8-DVD noch einmal versuchen, minutenlang den Startvorgang zu reparieren. Das würde auch funktionieren. Mit dem nächsten Schritt geht das allerdings schneller, wenn man weiß, was fehlt.
4.6.3 Windows-7-Bootsektor in den PBR von sda2 schreiben
Um den noch notwendigen betriebssystemspezifischen Programmcode zum Aufruf der Startdateien in der Windowspartition sda2 in den zugehörigen PBR (Partition Boot Record) zu schreiben verwenden verwenden wir das Linux-Kommandozeilentool ms-sys. Dieses befindet sich schon im Parted-Magic-System:- Rufen Sie ein Terminalfenster auf.
- Mit dem Kommando ms-sys -h bekommen sie die Usage-Infos. Mit ms-sys -n /dev/sda2 schreiben Sie den benötigten Windows-7-Bootsektor in den PBR von sda2. Achten Sie auf Warnungen oder Fehlermeldungen, bevor Sie fortfahren!
- Schließen Sie das Terminalfenster und booten Sie von der Festplatte. Windows 8 sollte wieder funktionieren.
4.6.4 Endgültiges Löschen der Systempartition
- Falls Sie auch mit versteckter sda1-Partition Windows 8 booten können, können Sie sie auch gleich löschen. Löschen Sie die unnütze Partition mit der Datenträgerverwaltung !
- Führen Sie Sie zur Kontrolle einen kompletten Neustart von Windows durch.
- Windows bootet nicht mehr? Notieren Sie den Kern der Fehlermeldung im Protokoll. Bevor Sie jetzt zu dieser blöden Winows-Installations-DVD greifen, sollten wir uns für die Ursache interessieren! Booten Sie von der Parted-Magic-CD und überprüfen Sie die Partitionierung. Sie sollte jetzt so aussehen:
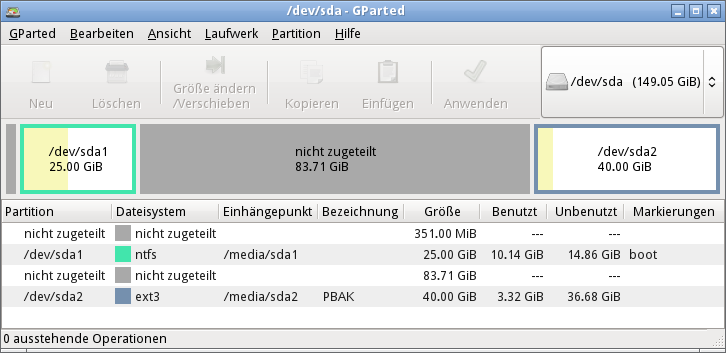 Was hat sich an der Partitionierung geändert?
Was hat sich an der Partitionierung geändert?
4.6.5 Anpassen der BCD
BCD ist die Abkürzung für "Boot Configuration Data". Nach dem Löschen der Partition sda1 hat die Datenträgerverwaltung die Partitionstabelle sortiert und alle Einträge beginnend ab dem ersten Tabelleneintrag entsprechend der Anordnung auf der Platte neu eingetragen. Damit ist die Windowspartition nicht mehr die zweite (sda2) sondern die erste Partition (sda1). Dieser Blödsinn wurde aber nicht korrekt zu Ende gebracht. Laut Fehlermeldung fehlt der Datei \Boot\BCD eine benötigte Information. Das heißt, nach BCD möchte Windows immer noch von sda2 booten. Dort liegt aber jetzt die "PBAK". Die BCD kann unter Windows angepasst werden. Um Windows wieder booten zu können müssen wir die alte Konfiguration wieder herstellen:- Erstellen Sie einfach vor der Partition sda1 eine neue NTFS-Partition, der Sie die Markierung "Hidden" geben.
- Führen Sie, wie in Aufgabe 2.8 oben beschrieben mit dem Kommando "fdisk" eine erneute Sortierung der Partitionstabelle durch.
- Booten Sie von der Festplatte. Hat das etwas gebracht?
- Booten Sie von der Parted-Magic-CD!
- Starten Sie Disk-Cloning über das Icon oder über: Start -- System Tools -- Disk Cloning (Clonezilla)
- Wählen Sie darin: device-image -- local_dev -- sda3 -- oberstes Verzeichnis -- Expert -- restoreparts -- Name "2win8-bak-2012 ... img"
- Markieren Sie nur die Partition sda1 mit der Leertaste und drücken Sie auf dem Feld "OK" die Entertaste
- Wählen Sie die vorgegebenen Optionen und bestätigen Sie zweimal mit "y".
- Der Restore-Vorgang dauert keine Minute.
- Schließen Sie Clonezilla
- Mounten Sie sda1 und sda2
- Löschen Sie auf sda2 das Verzeichnis \Boot und die Datei \BOOTSECT.BAK
- Kopieren Sie von sda1 die ursprünglichen Versionen wieder ins Wurzelverzeichnis von sda2
- Führen Sie von sda1 und sda2 einen Unmount aus.
- Booten Sie dann neu! Jetzt sollte Windows korrekt booten.
- Öffnen Sie unter Windows eine Eingabeaufforderung (suchen nach "cmd"). Starten Sie "cmd" über das Kontextmenü mit "Als Admin ausführen".
- Rufen Sie darin das Programm "bcdedit" auf. Sie sollten ungefähr sowas erhalten:
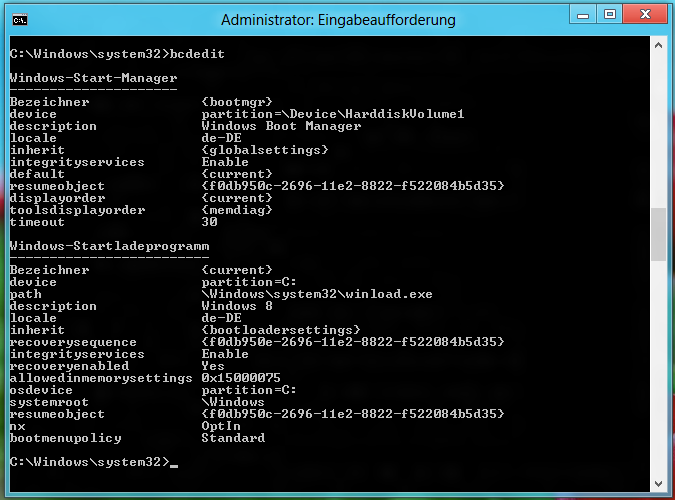 Bis auf "device partition=\Device\HarddiskVolume1" scheint keine Partitionsnummer enthalten zu sein.
Bis auf "device partition=\Device\HarddiskVolume1" scheint keine Partitionsnummer enthalten zu sein.
- Führen Sie nun ein Backup der Bootkonfiguration aus: bcdedit /export gutbcd
- Löschen Sie nun erst mit der Datenträgerverwaltung die kleine Partition sda1.
- Starten Sie Sie wieder die Administrator-Eingabeaufforderung. Das Kommando bcdedit gibt jetzt folgendes aus:
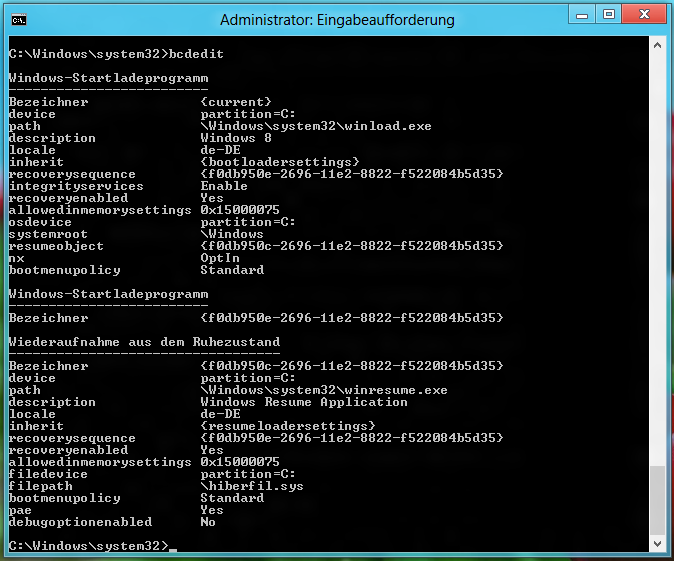
- Da diese Konfiguration offenbar den Windowsstart verhindert, spielen wir wieder die alte BCD zurück: bcdedit /import gutbcd
| I | Attachment | Action | Size | Date | Who | Comment |
|---|---|---|---|---|---|---|
| |
bcdedit_nachher.png | manage | 65 K | 10 Nov 2012 - 22:18 | KlausKellermann | |
| |
bcdedit_vorher.png | manage | 58 K | 10 Nov 2012 - 22:18 | KlausKellermann | |
| |
partitionierung25.png | manage | 68 K | 23 Oct 2012 - 20:27 | KlausKellermann | |
| |
partitionierung26.png | manage | 68 K | 23 Oct 2012 - 20:27 | KlausKellermann | |
| |
partitionierung27.png | manage | 68 K | 23 Oct 2012 - 20:27 | KlausKellermann | |
| |
partitionierung28.png | manage | 69 K | 23 Oct 2012 - 20:27 | KlausKellermann | |
| |
partitionierung462.png | manage | 44 K | 10 Nov 2012 - 19:28 | KlausKellermann | |
| |
partitionierung464.png | manage | 42 K | 10 Nov 2012 - 19:53 | KlausKellermann |
Edit | Attach | Print version | History: r22 < r21 < r20 < r19 | Backlinks | View wiki text | Edit wiki text | More topic actions
Topic revision: r21 - 29 Nov 2012, KlausKellermann
 Copyright © by the contributing authors. All material on this collaboration platform is the property of the contributing authors.
Copyright © by the contributing authors. All material on this collaboration platform is the property of the contributing authors. Ideas, requests, problems regarding Foswiki? Send feedback


