You are here: Foswiki>Hardware Web>UebungPartitionierung>FestplattenPartitionierungMusterloesung (23 Nov 2008, KlausKellermann)Edit Attach
Musterlösung
Aufgabenstellung: Es soll die Wirkung von verschiedenen Partitionierungseinstellungen einer Festplatte auf darauf installierte Betriebssysteme untersucht werden. Außerdem werden mehrere Multiboot-Konfigurationen eingerichtet. Benötigtes Material:- CT-Diagnose-CD (11/2005)
- Live-CD "Ubuntu-Desktop i386"
- Installations-CD für "Windows 98 SE"
- Installationsmedium für "BootUS"
- Installations-CD für "Windows XP"
- Leerdiskette für eine "Windows-98-Startdiskette"
- Supergrub-CD
Inhalt
- 1. Hardwaresetup
- 2. Ermittlung der technischen Daten der Festplatte
- 3. Kurztest nach Herstellerspezifikation
- 4. Löschen des Masterbootrecords
- 5. Bestimmen wirksamer Festplattenparameter mittels "gparted"
- 6. Nachrechnen der Kapazität
- 7. Erzeugen einer leeren Partitionstabelle mit "gparted"
- 8. Partitionierung der Festplattte mit "gparted"
- 9. Erweitern der Partitionstabelle
- 10. Erstellung einer weiteren primären Partition
- 11. Installation von Windows in Bereich 1
- 12. Überprüfung der Laufwerkszuordnung mit dem Windowsexplorer
- 13. Überprüfung der Laufwerkszuordnung mit dem Programm "BootUS"
- 14. Überprüfung der Laufwerkszuordnung mit dem MSDOS-Systemprogramm "fdisk"
- 15. Korrekte Installation von Windows in den Bereich 1
- 16. Zugriff auf die alte Windowspartition
- 17. Erstellen von "super.bat"
- 18. Zugriff auf weitere Partitionen
- 19. Einrichten eines Bootmanagers zum wahlweisen Booten mehrerer Betriebssysteme
- 20. Testen des Bootmanagers
- 21. Vorbereitung zur Installation von Windows XP
- 22. Installation von Windows XP in Bereich 3
- 23. Testen des Bootmanagers von Windows XP
- 24. Modifikation des Windows-Bootmanagers
- 25. Anzeige von "boot.ini" unter Windows 98
- 26. Problematisierung der Startkonfiguration von Windows XP
- 27. Start der Windows-XP-Wiederherstellungskonsole von der Windows-XP-CD
- 28. Erster Reparaturversuch der Bootkonfiguration von Windows XP
- 29. Verschieben der Startdateien in die NTFS-Partition und Boot von Windows XP
- 30.Aktivieren des Boots vom Windows-98-System
- 31.Reparieren der Windows-98-Installation in Bereich 1
- 32.Installation eines Bootmanagers zur Auswahl von drei Betriebssystemen
- 33. Deinstallation von BootUS
- 34. Installation von Debian-Linux in die ext3-Partition
- 35. Prüfen des Bootmanagers
- 36. Einrichten des Debian-Linux für den Gebrauch im Schulraum-Netz
- 37. Installieren Sie einen Gnome-Desktop mit allem Drum und Dran
- 38. Einfügen einer logischen Partition
- 39. Erstellen einer neuen Partition mit der Datenträgerverwaltung von Windows XP
- 40. Reparatur mit der "Supergrub-CD"
- 41. Boot durch Anwendung des Edit-Modus von GRUB
- 42. Reparatur der Dateien /etc/fstab und /boot/grub/menu.lst im Debian-System
- 43. Start von Linux über den Bootmanager BootUS
- 44. Einrichtung des Bootmanagers von Windows XP zum Booten von Linux
- 45. Klonen einer Windows-98-Partition
- 46. "Zurückklonen" der Windows-98-Partition
- 47. Klonen der Windows-XP-Partition
- 48. Booten der Orginal-Windows-XP-Partition
- 49. Fazit
1. Hardwaresetup
Die zur Verfügung stehende Wechselplatte muss ggfs. noch zusammengebaut werden bzw. auf korrekte Verdrahtung und Jumpersetting (MASTER) überprüft werden. Anschließend wird die Platte eingebaut und abgeschlossen (verriegelt). #ZumInhaltsverzeichnis2. Ermittlung der technischen Daten der Festplatte
Im eingebauten Zustand ist es nicht möglich, die Festplatte anhand des Labels zu identifizieren. Deswegen wird die Platte mit dem Hitachi-Fitnesstest von der CT-Diagnose-CD (11/2005) überprüft. Anhand der Typnummer wird der Hersteller und die korrekte Typ- bzw. Festplattenfamilienbezeichnung ermittelt. Anhand des Testprogramms, Über Google oder die Herstellerwebsite (Einstig z.B. über http://www.heise.de/ct/adressen/ ) werden folgende spezifizierte Parameter der Platte ermittelt:- Hersteller:
- Typ/Bezeichnung:
- Seriennummer:
- Kapazität in GB:
- Drehzahl:
- Mittlere Latenzzeit:
- Mittlere Positionierungszeit (seek):
- Mittlere Zugriffszeit:
- Cachegröße:
- Maximale Schnittstellengeschwindigkeit in MB/s:
- Anzahl der physikalisch vorhandenen Köpfe:
- Anzahl der verbauten Scheiben:
- Anzahl der spezifizierten Ein/Ausschalt-Vorgänge:
- Spezifizierter Betriebstemeraturbereich in \xB0C:
- Unterstützung von SMART (ja/nein):
- Unterstützung des Securityfeature:
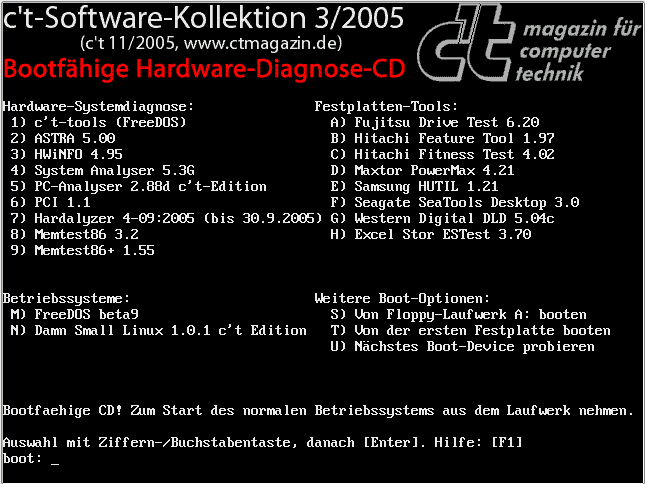 Auswahl: C (kein SCSI-Support nötig)
Auswahl: C (kein SCSI-Support nötig)
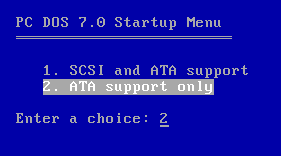
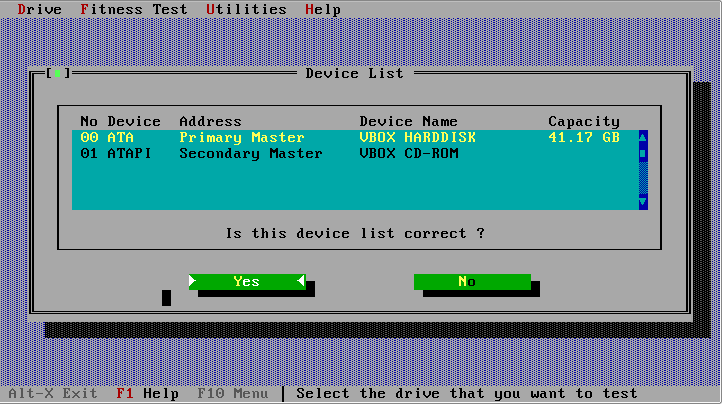
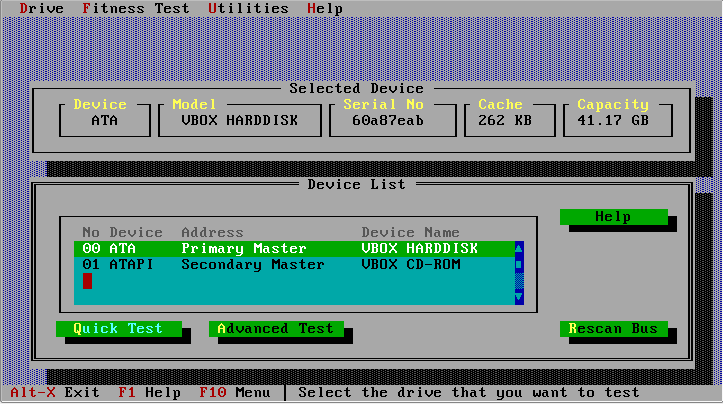 Unter "Utilities - Drive Info" erhält man weitere Angaben zum Festplattenlaufwerk.
Unter "Utilities - Drive Info" erhält man weitere Angaben zum Festplattenlaufwerk.
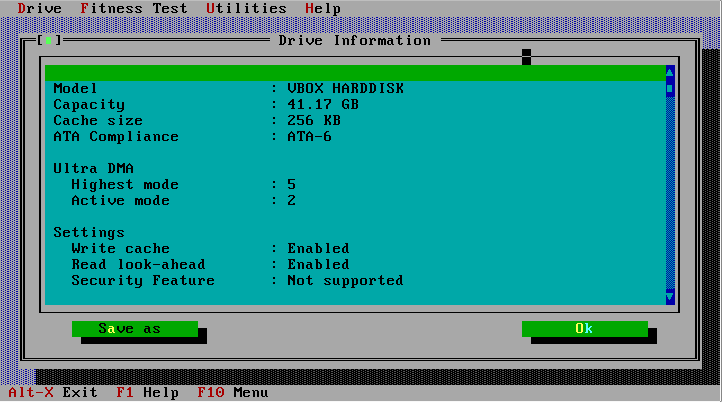 Hier ist die Ausführung des Programmes unter dem PC-Emulator VitualBox dargestellt. Bei einer realen Maschine ergeben sich abweichend davon z.B. folgende Daten:
Hier ist die Ausführung des Programmes unter dem PC-Emulator VitualBox dargestellt. Bei einer realen Maschine ergeben sich abweichend davon z.B. folgende Daten:
- Device-Name bzw. Model: IC35L040AVVN07-0 (statt VBOX HARDDISK)
- Cache: 1908 KB (statt 262 KB)
- Auto reassingn: Enabled
- S.M.A.R.T. operations: Enabled
- S.M.A.R.T. status: Good
- ABLE: Disabled
- AAM: Disabled
- Security feature: Supported
- Password: Not Set
- Hersteller: IBM
- Typ/Bezeichnung: IC35L040AVVN07-0
- Seriennummer: B2G0SESB
- Kapazität in GB: 40
- Drehzahl: 7200 rpm
- Mittlere Latenzzeit: 4,17 ms
- Mittlere Positionierungszeit (seek): 8,5 ms
- Mittlere Zugriffszeit: Keine Angabe, sollte sich aber ungefähr aus der Summe errechnen lassen: 4,17+8,5=12,7
- Cachegröße: 2 KB
- Maximale Schnittstellengeschwindigkeit in MB/s: 100 MB/sec
- Anzahl der physikalisch vorhandenen Köpfe: 2
- Anzahl der verbauten Scheiben: 1
- Anzahl der spezifizierten Ein/Ausschalt-Vorgänge: 40.000
- Spezifizierter Betriebstemeraturbereich in \xB0C: 5\xB0C bis 55 \xB0C
- Unterstützung von SMART (ja/nein): ja
- Unterstützung des Securityfeature: ja
3. Kurztest nach Herstellerspezifikation
Sollte die Platte nicht von IBM oder Hitachi sein, so ist der entsprechende Herstellertest von der CT-Diagnose-CD durchzuführen. Ansonsten wird mindestens der Kurztest des Hitachi-Drive-Fitnestests durchgeführt.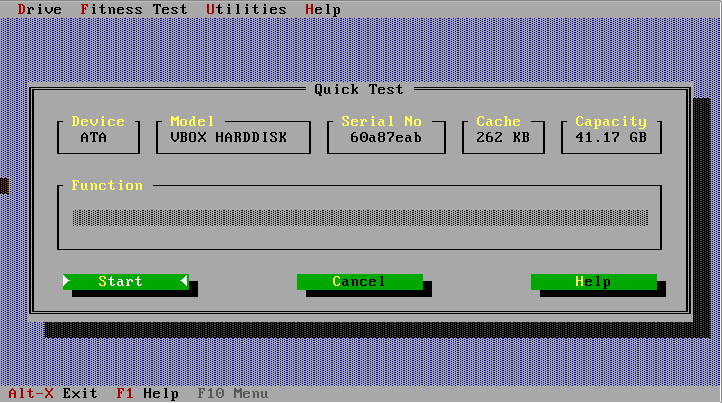 #ZumInhaltsverzeichnis
#ZumInhaltsverzeichnis
4. Löschen des Masterbootrecords
Das Low-Level-Format bzw. das Beschreiben jeden Sektors dauert zu lange. Es reicht für unsere Zwecke, den Masterbootrecord (MBR) mit Hilfe des Herstellertestprogramms zu löschen (ggfs. Mit dem Hitachis-Test "Bootsektor löschen"). Nun hat die Platte quasi einen fabrikfrischen Zustand. Nur falls es im Herstellertestprogramm keine entsprechende Möglichkeit gibt, kann das Löschen des MBRs unter Linux erledigt werden:- Über "Menü \x96 Anwendungen \x96 Zubehör \x96 Terminal" wird eine Linux-Konsole gestartet.
- Mit dem Befehl sudo -s erlangt man "Administrator-Rechte" (Root-Rechte)
- Der folgende Befehl überschreibt die ersten 4 Sektoren der ersten Festplatte mit Nullen: dd if=/dev/zero of=/dev/sda bs=2048 count=1
- Wenn keine Fehlermeldung angezeigt wird, ist nun der Masterbootrecord gelöscht.
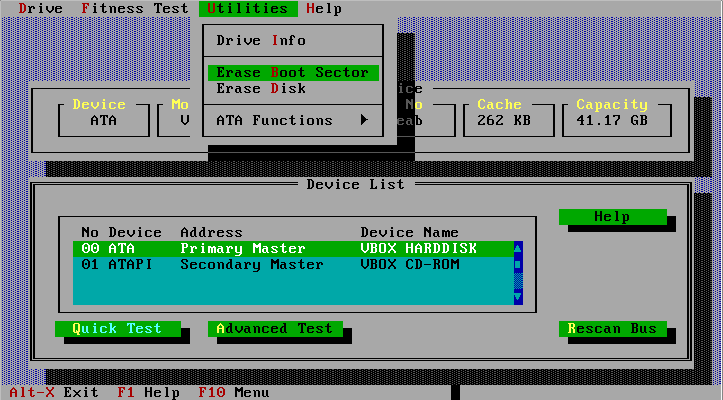 #ZumInhaltsverzeichnis
#ZumInhaltsverzeichnis
5. Bestimmen wirksamer Festplattenparameter mittels "gparted"
Es wird von der Ubuntu-Desktop-CD gebootet. Starten Sie den grafischen Partitionseditors \x84Gparted\x93 über \x84Menü \x96 System \x96 Systemverwaltung \x96 Partition editor\x93. Überprüfen Sie die \x84Device-Information\x93 über die Festplatte. Bestimmen Sie folgende Parameter darüber:- Anzahl der Köpfe:
- Anzahl der Sektoren pro Spur:
- Anzahl der Zylinder:
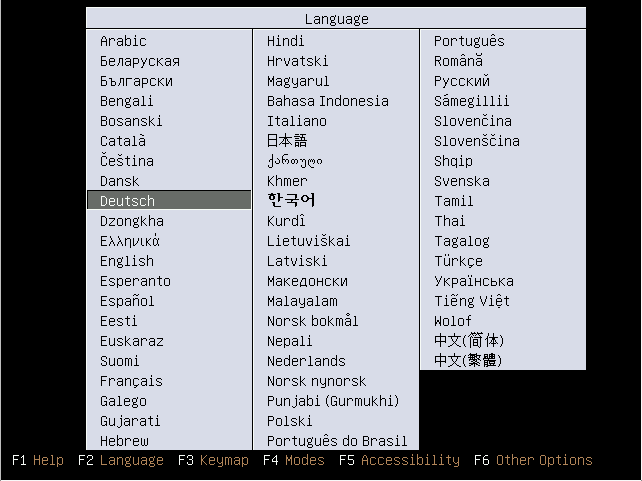
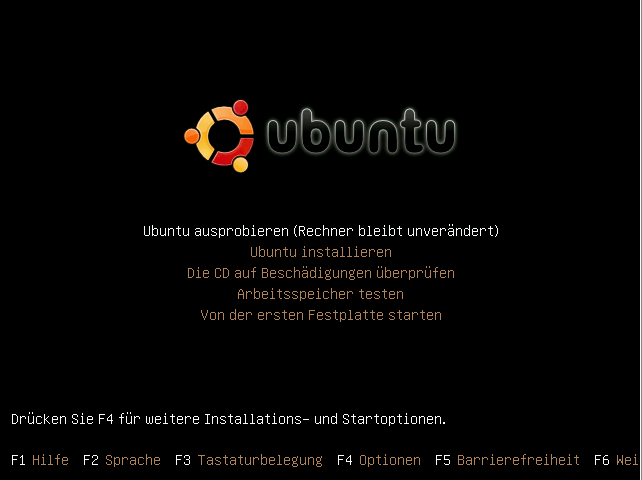
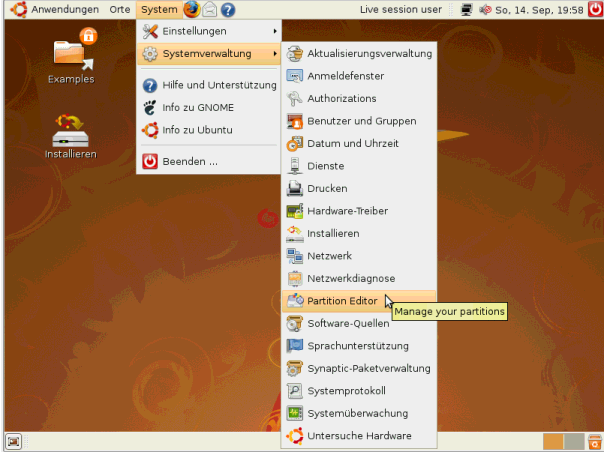 Über "Ansicht - Device Information" wird die Information links eingeblendet.
Über "Ansicht - Device Information" wird die Information links eingeblendet.
- Anzahl der Köpfe: 255
- Anzahl der Sektoren pro Spur: 63
- Anzahl der Zylinder: 5005
- Größe: 38,34 GiB
6. Nachrechnen der Kapazität
Berechnen Sie aus diesen Daten die Kapazität jeweils in GiB und GB. Vergleichen Sie den errechneten Wert mit dem angezeigten Wert. Angezeigter Wert nach Aufgabenpunkt 5: 38,34 GiB Kapazität = Cylinder x Heads x Sectors x 512 Byte Kapazität = 5005 x 255 x 63 x 512 Byte = 41.167.526.400 Byte =41,2 GB 41.167.526.400/(1024*1024*1024) = 38,340246677also Kapazität = 38,34GiB #ZumInhaltsverzeichnis
7. Erzeugen einer leeren Partitionstabelle mit "gparted"
Erzeugen Sie im laufenden Programm "gparted" über \x84Neu\x93 eine \x84MSDOS-kompatible\x93 Partitionstabelle.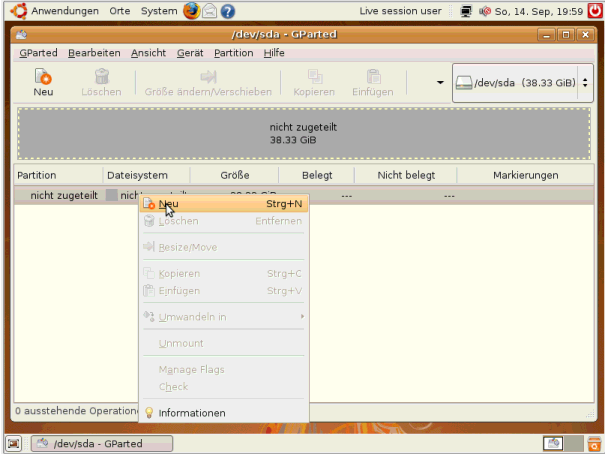
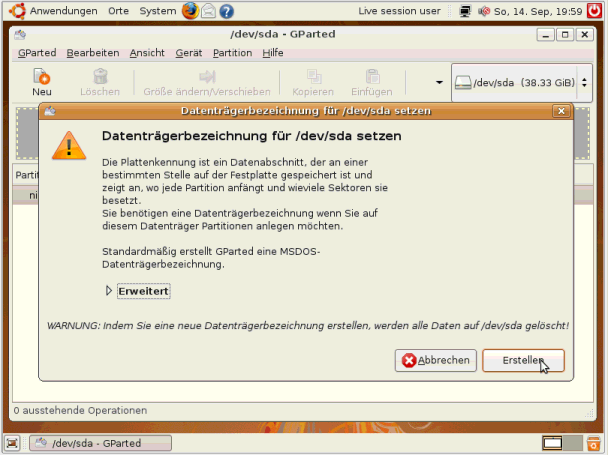 #ZumInhaltsverzeichnis
#ZumInhaltsverzeichnis
8. Partitionierung der Festplattte mit "gparted"
Erzeugen Sie anschließend folgende Partitionen:| Bereich | Kapazität | Partitionstyp | Dateisystem |
|---|---|---|---|
| 1. | 900 MiB | unpartitioniert | |
| 2. | 1000 MiB | primäre Partition | FAT16 |
| 3. | 4000 MiB | primäre Partition | FAT32 |
| 4. | 20000 MiB | erweiterte Partition | |
| 5. | 2000 MiB | logische Partition | FAT32 |
| 6. | 5000 MiB | logische Partition | ext3 |
| 7. | 1400 MiB | logische Partition | Linux-Swap |
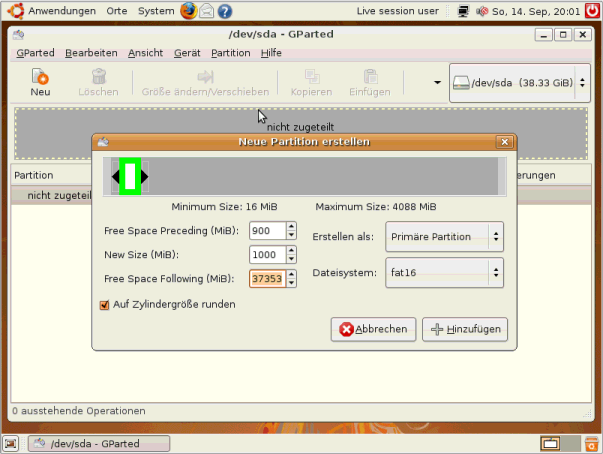
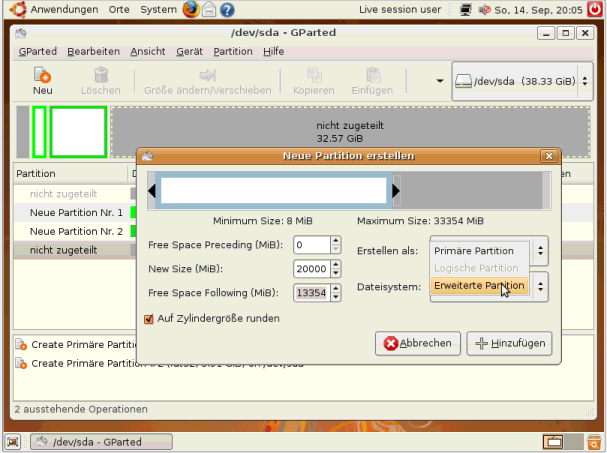
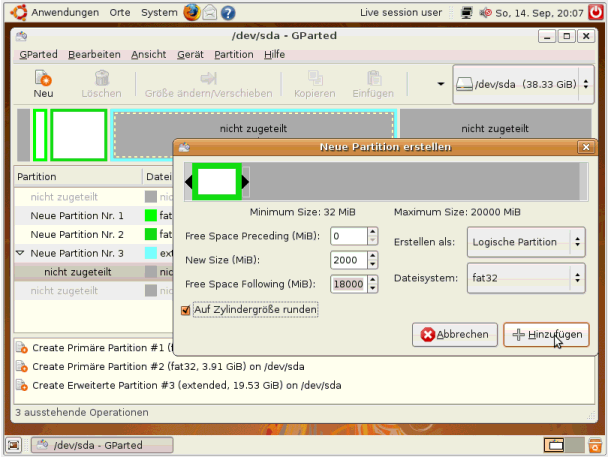 Mit "Bearbeiten \x96 Apply All Operations" die Einteilung auf die Festplatte zu schreiben!
Mit "Bearbeiten \x96 Apply All Operations" die Einteilung auf die Festplatte zu schreiben!
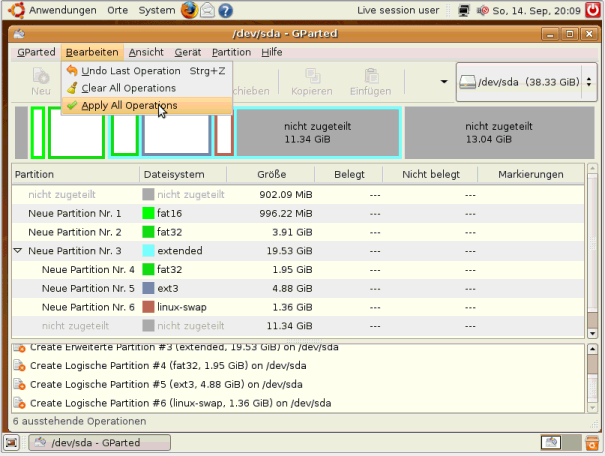
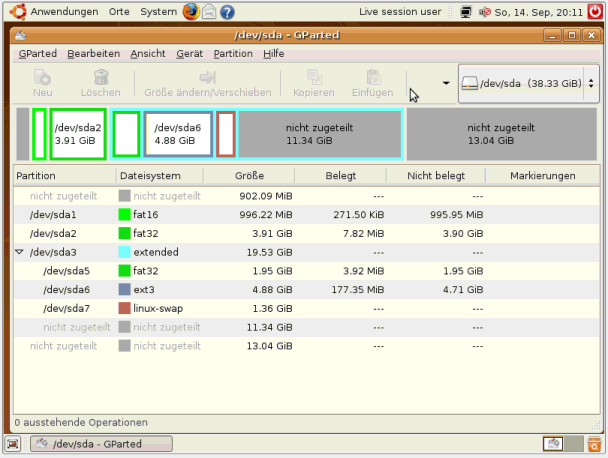 #ZumInhaltsverzeichnis
#ZumInhaltsverzeichnis
9. Erweitern der Partitionstabelle
Erstellen Sie zum Schluss eine primäre, 900 MiB grosse FAT16-Partition am \x84oberen Ende\x93 der Festplatte. Die neue Partition am oberen Ende der Festplatte ist erstellt: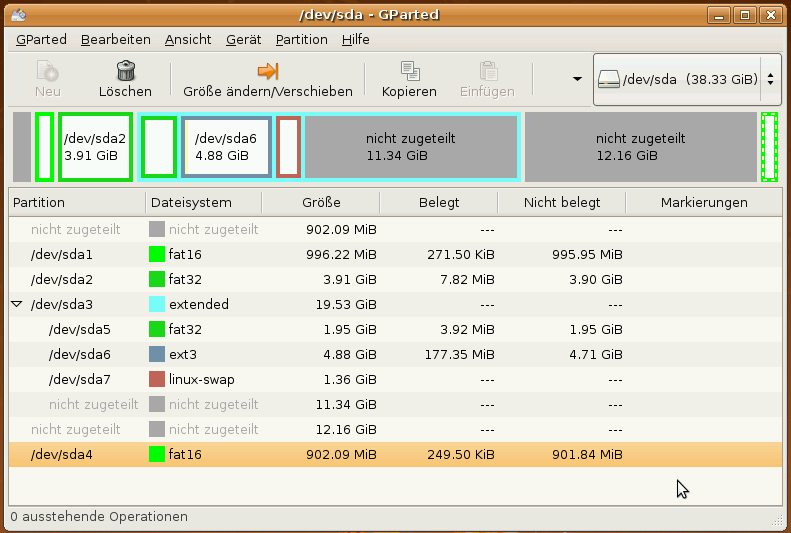 #ZumInhaltsverzeichnis
#ZumInhaltsverzeichnis
10. Erstellung einer weiteren primären Partition
Versuchen Sie nun noch eine 900 MiB grosse FAT16-Partition in den leeren Bereich am Anfang der Platte zu legen. Falls Ihnen das nicht gelingt, opfern Sie die Partition am \x84oberen Ende\x93.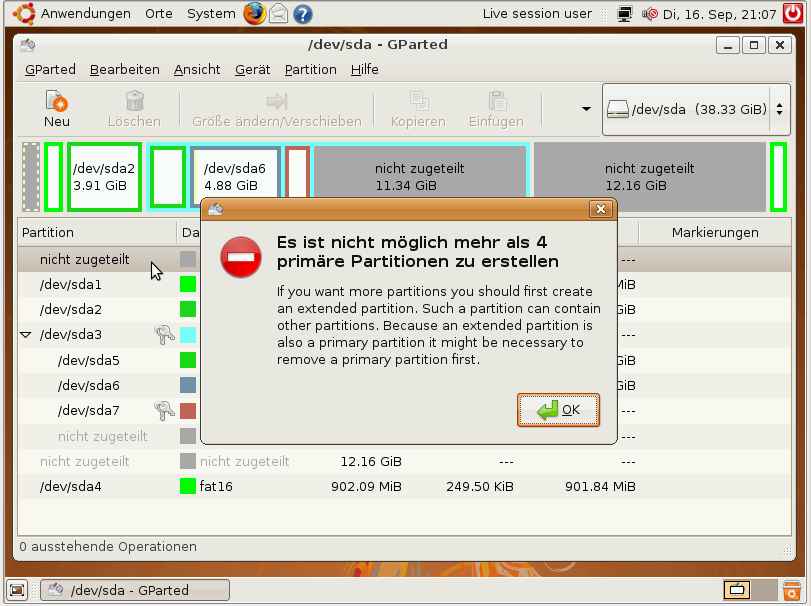 Natürlich gelingt das nicht, da die Partitionstabelle im Masterbootrecord nur 4 primäre Partitionen bzw. 3 primäre und eine erweiterte Partition verwalten kann. Deswegen wird die am oberen Ende erstellte Partition wieder gelöscht
Natürlich gelingt das nicht, da die Partitionstabelle im Masterbootrecord nur 4 primäre Partitionen bzw. 3 primäre und eine erweiterte Partition verwalten kann. Deswegen wird die am oberen Ende erstellte Partition wieder gelöscht
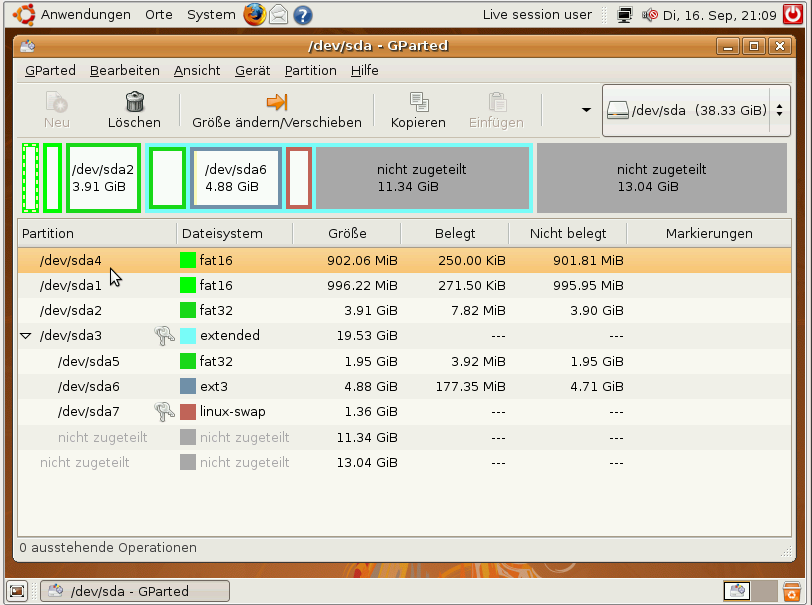 und eine neue am unteren Ende (am Anfang) erstellt.
#ZumInhaltsverzeichnis
und eine neue am unteren Ende (am Anfang) erstellt.
#ZumInhaltsverzeichnis
11. Installation von Windows in Bereich 1
Beenden Sie Gparted und fahren Sie Linux mit \x84Neustart\x93 herunter. Booten Sie anschließend von der Windows-98-CD, um Windows in die zuletzt erstellte 900 MB kleine Partition zu installieren. Gibt es dabei Probleme? Nach dem Herunterfahren des Ubuntu-Live-Systems fährt der Schlitten des CD-Laufwerks heraus. Nun legt man die WIndows-89-Installations-CD ein und bootet mit ENTER neu: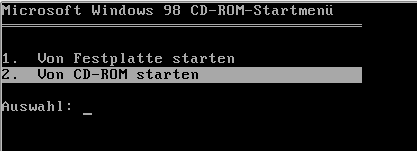
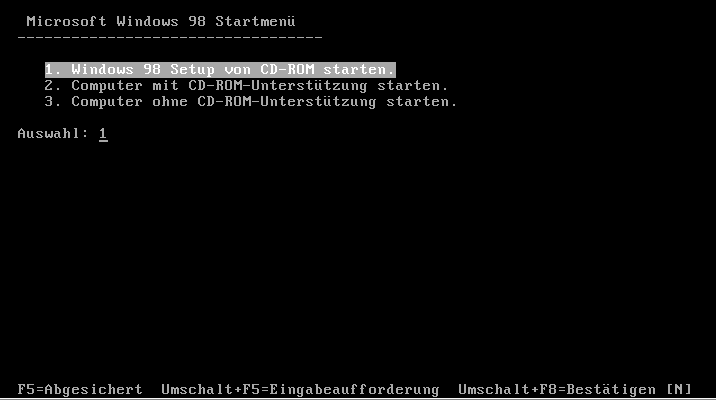

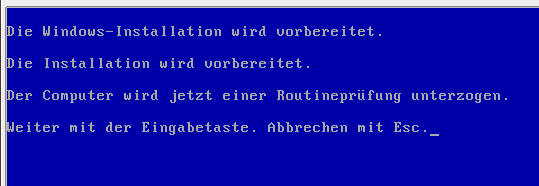
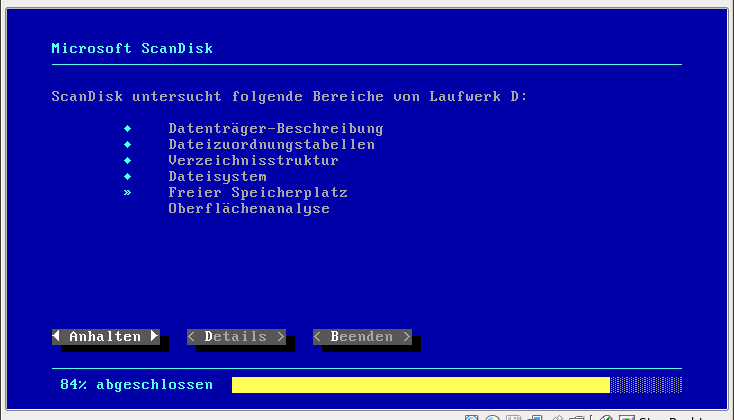

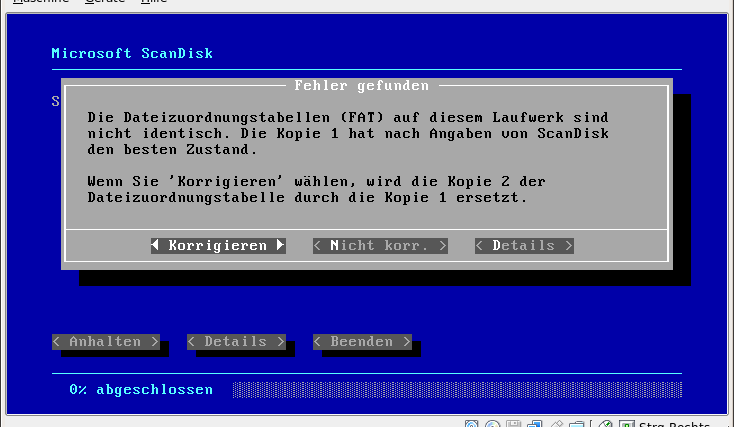 Windows 98 ist anscheinend mit dem vorformatierten Laufwerk "E:" nicht zufrieden. Es existieren keine zwei identische Dateizuordnungstabellen (FATs). Wir müssen später sehen, um welche Partition es sich dabei handelt.
Windows 98 ist anscheinend mit dem vorformatierten Laufwerk "E:" nicht zufrieden. Es existieren keine zwei identische Dateizuordnungstabellen (FATs). Wir müssen später sehen, um welche Partition es sich dabei handelt.
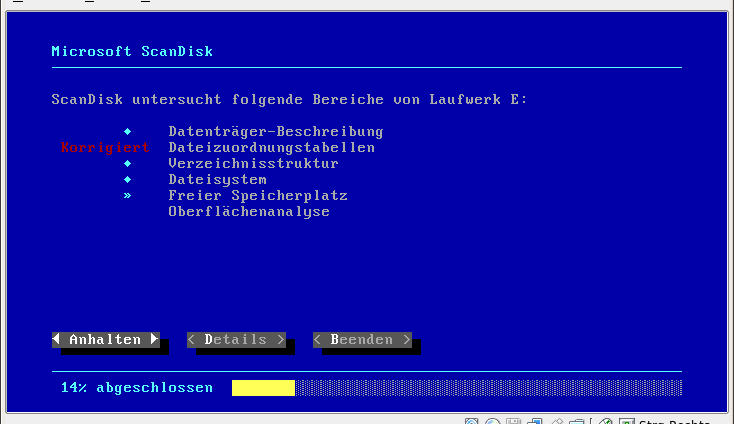
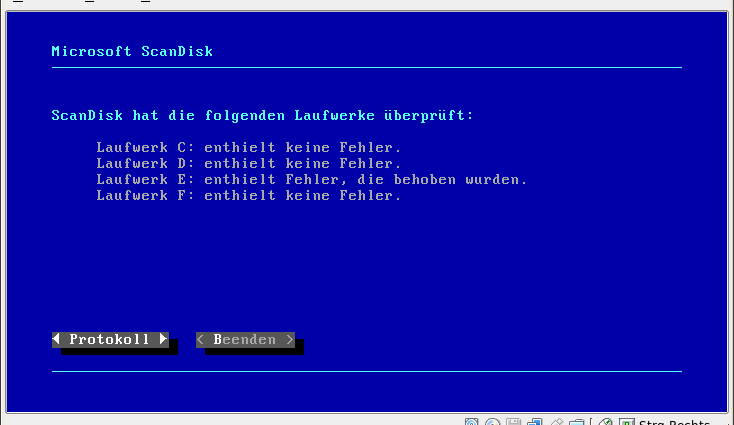 Da wir nach Laufwerk c: installieren wollen, interessiert unds Laufwerk E: im Moment nicht. Laufwerk C: wurde offenbar von Ubuntu korrekt formatiert.
Da wir nach Laufwerk c: installieren wollen, interessiert unds Laufwerk E: im Moment nicht. Laufwerk C: wurde offenbar von Ubuntu korrekt formatiert.
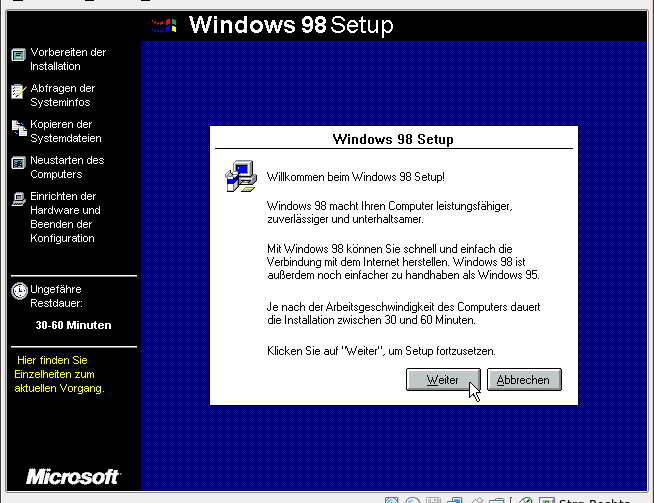
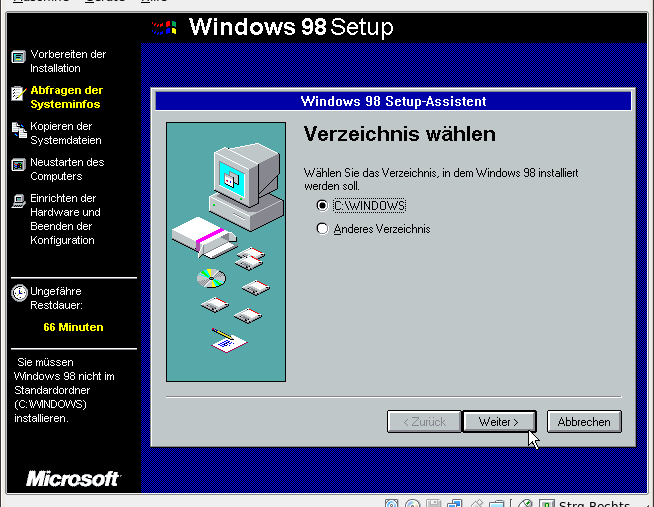
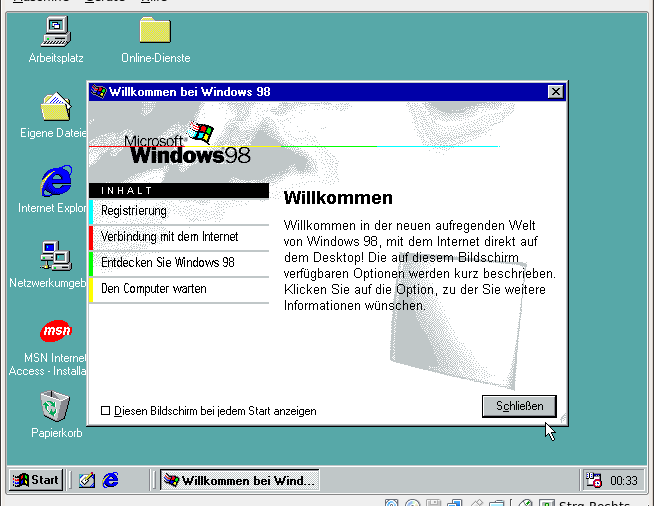 Die Windowsinstallation ist ohne wirkliche Probleme abgeschlossen worden.
#ZumInhaltsverzeichnis
Die Windowsinstallation ist ohne wirkliche Probleme abgeschlossen worden.
#ZumInhaltsverzeichnis
12. Überprüfung der Laufwerkszuordnung mit dem Windowsexplorer
Prüfen Sie mit Hilfe des Windows-Explorers die Zuordnung der Laufwerksbuchstaben zu den Partitionen der Festplatte. Vergeben Sie für jedes Laufwerk eine der Kapazität entsprechende Bezeichnung (Label). Das geht über den Eigenschaftsdialog des Windowsexplorers.| Partitionsgröße | Dateisystem | Laufwerk | Bemerkung |
|---|---|---|---|
| 900 MiB | FAT16 | F: | |
| 1000 MiB | FAT16 | C: | Windows |
| 4000 MiB | FAT32 | E: G: | erscheint zweimal? |
| 2000 MiB | FAT32 | D: | |
| 5000 MiB | ext3 | ||
| 1400 MiB | Linux-Swap | ||
| CDROM | ----------- |
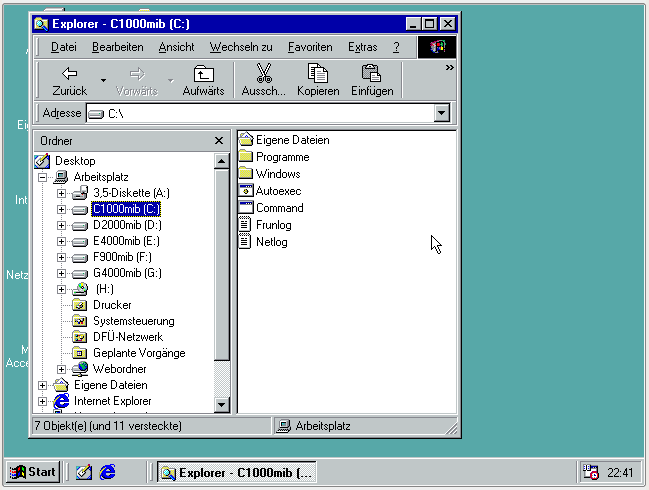 Das Laufwerk E: ist aber nicht ansprechbar.
Das Laufwerk E: ist aber nicht ansprechbar.
 Vor allen Dingen ist Windows offensiochtlich nicht in die eigentlich dafür vorgesehenen 900-MiB-Partiton installiert worden.
#ZumInhaltsverzeichnis
Vor allen Dingen ist Windows offensiochtlich nicht in die eigentlich dafür vorgesehenen 900-MiB-Partiton installiert worden.
#ZumInhaltsverzeichnis
13. Überprüfung der Laufwerkszuordnung mit dem Programm "BootUS"
Installieren Sie das Programm Boot-US von der Installationsdiskette in Ihr Windows 98 und prüfen Sie mit dem Programm ebenfalls die Zuordnung der Laufwerksbuchstaben zu den Partitionen. Trotz der Fehlermeldung beim Installieren funktioniert BootUS tadellos. Folgende Ergebnisse sind ablesbar:| Partitionsgröße | Dateisystem |
Laufwerk | Bemerkung |
|---|---|---|---|
| CDROM | ----------- | ||
| 5000 MiB | ext3 | ||
| 900 MiB | FAT16 | F: | |
| 1000 MiB | FAT16 | C: | |
| 4000 MiB | FAT32 | G: | |
| 2000 MiB | FAT32 | D: | |
| 1400 MiB | Linux-Swap |
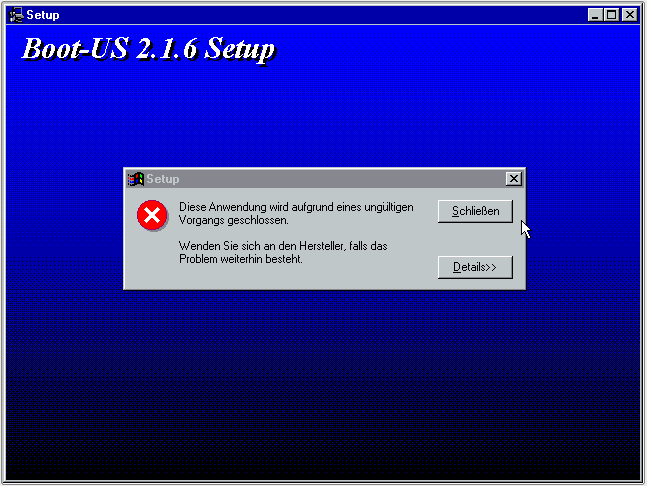 Das Programm funktioniert aber in der Regel trotzdem. Aus dem folgenden Screenshot ergibt sich die oben ausgefüllte Tabelle.
Das Programm funktioniert aber in der Regel trotzdem. Aus dem folgenden Screenshot ergibt sich die oben ausgefüllte Tabelle.
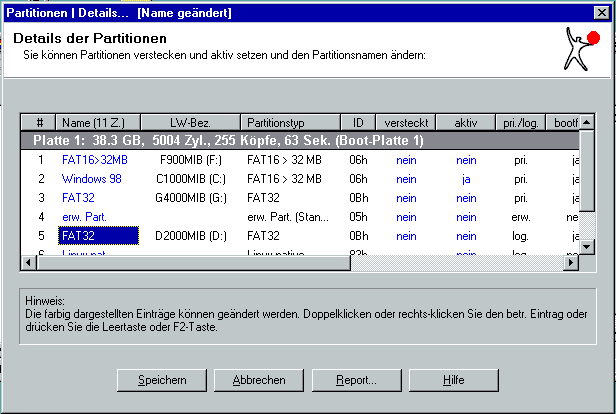 #ZumInhaltsverzeichnis
#ZumInhaltsverzeichnis
14. Überprüfung der Laufwerkszuordnung mit dem MSDOS-Systemprogramm "fdisk"
Wiederholen Sie die Prüfung mit dem MSDOS-Program \x84fdisk\x93: Start \x96 Ausführen \x96 fdisk .| Partitionsgröße | Dateisystem | Laufwerk | Bemerkung |
|---|---|---|---|
| 900 MiB | FAT16 | F: | |
| 1000 MiB | FAT16 | C: | |
| 4000 MiB | FAT32 | E: | |
| 2000 MiB | FAT32 | D: | |
| 5000 MiB | ext3 | ||
| 1400 MiB | Linux-Swap | ||
| CDROM | ----------- |
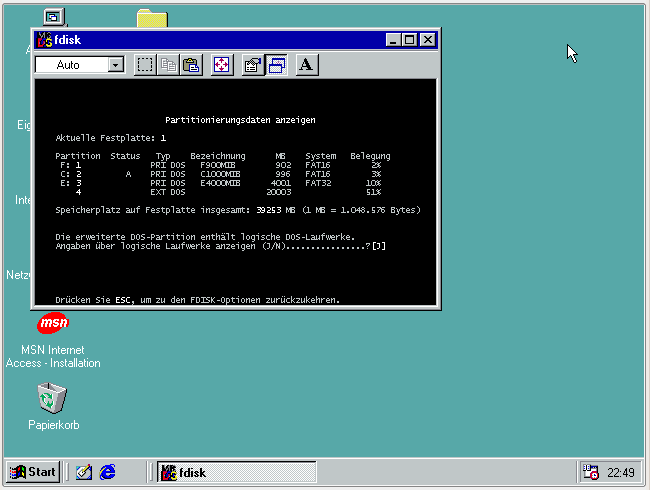
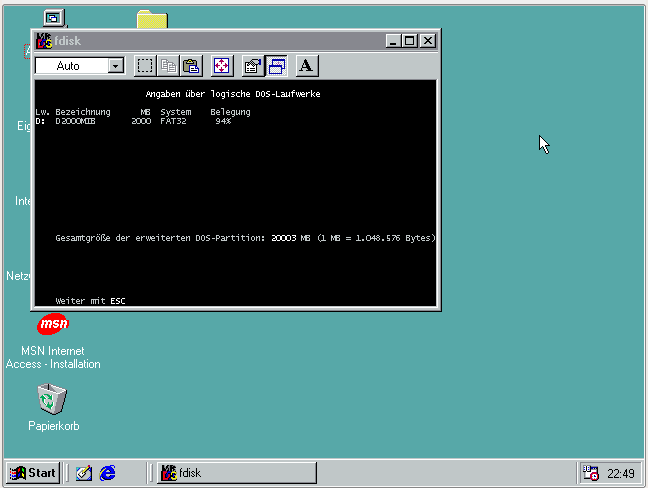 Unter fdisk wird das Laufwerk G nicht angezeigt, dafür Laufwerk E: . Allerdings ist das Laufwerk G: trotzdem auch unter DOS ansprechbar. Auch unter DOS kann nicht auf Laufwerk e: zugegriffen werden:
Unter fdisk wird das Laufwerk G nicht angezeigt, dafür Laufwerk E: . Allerdings ist das Laufwerk G: trotzdem auch unter DOS ansprechbar. Auch unter DOS kann nicht auf Laufwerk e: zugegriffen werden:
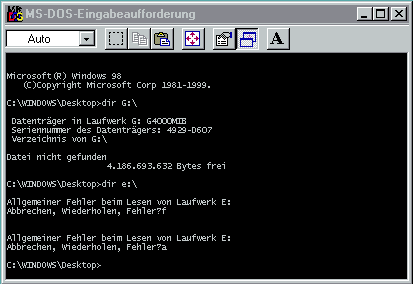 Fazit:
Zunächst einmal wurde Windows in Bereich 2, die ca. 1000 MiB große Partition installiert. Eine Auswahl war während der Installation nicht möglich. Offenbar geht Windows 98, wenn keine Partition aktiv gesetzt ist, bei der Auswahl der zu verwendenden Partition folgendermaßen vor: Der erste Eintrag der Partitionstabelle im Masterbootrecord wird überprüft. Ist das Dateisystem für Windows 98 lesbar? Wenn nein, untersuche den zweiten Eintrag u.s.w bis ein lesbares Dateisystem (FAT, FAT32) gefunden wird. Der erste Tabelleneintrag wird bei Ubuntu mit "sda1" bezeichnet und enthält die erste eingerichtete Partition, die 1000-MiB-Partition. Diese ist für Windows 98 lesbar und deshalb wurde es hier hinein installiert.
Zum Zweiten gibt es offenbar Schwierigkeiten mit der Zuordnung der primären FAT32-Partition zu Laufwerken. FDISK ordnet der 4000 GiB großen Partition das Laufwerk E: zu und BootUS das Laufwerk G:. Der Explorer verwendet beide Laufwerke. Weder der Explorer noch DOS kann auf Laufwerk E: schreiben.
Angesichts dieser Probleme scheint es so, dass Windows 98 niemals für die Verwendung mehrerer primärer Partitionen gebaut war.
#ZumInhaltsverzeichnis
Fazit:
Zunächst einmal wurde Windows in Bereich 2, die ca. 1000 MiB große Partition installiert. Eine Auswahl war während der Installation nicht möglich. Offenbar geht Windows 98, wenn keine Partition aktiv gesetzt ist, bei der Auswahl der zu verwendenden Partition folgendermaßen vor: Der erste Eintrag der Partitionstabelle im Masterbootrecord wird überprüft. Ist das Dateisystem für Windows 98 lesbar? Wenn nein, untersuche den zweiten Eintrag u.s.w bis ein lesbares Dateisystem (FAT, FAT32) gefunden wird. Der erste Tabelleneintrag wird bei Ubuntu mit "sda1" bezeichnet und enthält die erste eingerichtete Partition, die 1000-MiB-Partition. Diese ist für Windows 98 lesbar und deshalb wurde es hier hinein installiert.
Zum Zweiten gibt es offenbar Schwierigkeiten mit der Zuordnung der primären FAT32-Partition zu Laufwerken. FDISK ordnet der 4000 GiB großen Partition das Laufwerk E: zu und BootUS das Laufwerk G:. Der Explorer verwendet beide Laufwerke. Weder der Explorer noch DOS kann auf Laufwerk E: schreiben.
Angesichts dieser Probleme scheint es so, dass Windows 98 niemals für die Verwendung mehrerer primärer Partitionen gebaut war.
#ZumInhaltsverzeichnis
15. Korrekte Installation von Windows in den Bereich 1
Da Windows 98, bei strikter Einhaltung dieser Anweisungen im Bereich 2, also in der falschen Partition installiert ist, und das Vorhandensein von weiteren primären FAT16- und FAT32-Partitionen zu Problemen führt, wird Windows 98 jetzt in optimaler Weise in die 900-MiB-Partition installiert. Mit Boot-US werden alle FAT-Partitionen außer der 900-MiB-Partition versteckt. Diese Partition wird auch noch zusätzlich aktiv gesetzt. Dadurch erhält Sie für Windows den Status eines Laufwerks C. Die Installation von der Installations-CD läuft weitgehend problemlos ab. Falls "schon vorhandene Dateien" angemeckert werden, kann trotzdem einfach darüber installiert werden.
Es wird "Dateien beibehalten" gewählt!
Dadurch erhält Sie für Windows den Status eines Laufwerks C. Die Installation von der Installations-CD läuft weitgehend problemlos ab. Falls "schon vorhandene Dateien" angemeckert werden, kann trotzdem einfach darüber installiert werden.
Es wird "Dateien beibehalten" gewählt!

 #ZumInhaltsverzeichnis
#ZumInhaltsverzeichnis
16. Zugriff auf die alte Windowspartition
Auch in der neuen Windowsinstallation wird wieder Boot-US installiert. Mit Boot-US wird dann die 1000-MiB-Partition wieder sichtbar (versteckt \x84nein\x93) gemacht und neu gebootet.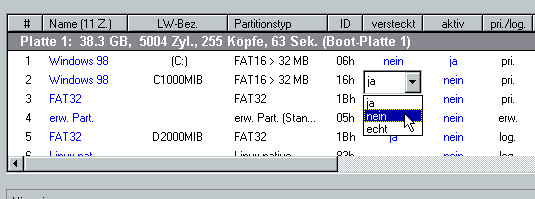 #ZumInhaltsverzeichnis
#ZumInhaltsverzeichnis
17. Erstellen von "super.bat"
Nach dem Reboot steht (mindestens) ein funktionsfähiges zusätzliches Laufwerk zur Verfügung, in dem der Inhalt der alten Windowsinstallation sichtbar wird. In dem Wurzelverzeichnis der alten Windowsinstallation wird eine Datei \x84super.bat\x93 mit dem folgenden Inhalt angelegt: \x84@echo Windows ist super!\x93 . Anschließend wird auf dem Desktop eine Verknüpfung auf die Datei \x84super.bat\x93 angelegt. Durch klicken auf die Verknüpfung wird der Text "Windows ist super!" in einem DOS-Fenster ausgegeben. Achtung, erscheint nach dem Draufklicken der Text \x84@echo Windows ist super!\x93 in einem Editor-Fenster, so hat man eine Datei "super.bat.txt" erzeugt. Zur Kontrolle sollte man unter "Explorer - Ansicht - Ordneroptionen - Ansicht" das Häkchen bei der Verblödungsoption "Dateinamenerweiterung bei bekannten Dateitypen ausblenden" entfernen und am besten für alle Ordner ("Wie aktueller Ordner") setzen. Anschließend die Datei in super.bat umbenennen.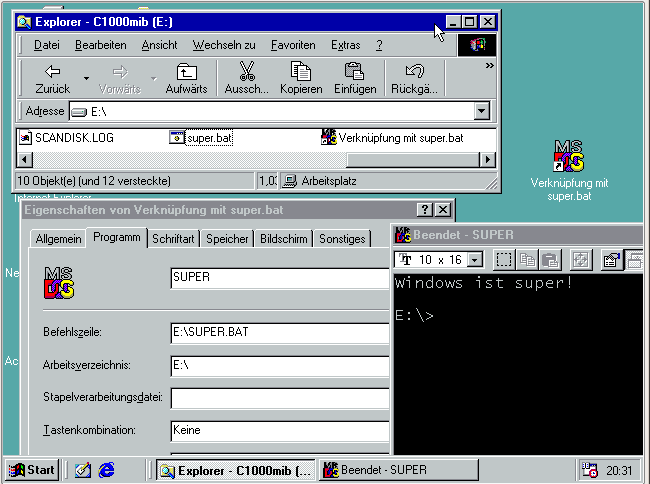 #ZumInhaltsverzeichnis
#ZumInhaltsverzeichnis
18. Zugriff auf weitere Partitionen
Nun wird mit Boot-US auch noch die 2000-MiB-Partition sichtbar gemacht und neu gebootet. Funktioniert die Verknüpfung noch? Warum zeigt Windows dieses Verhalten?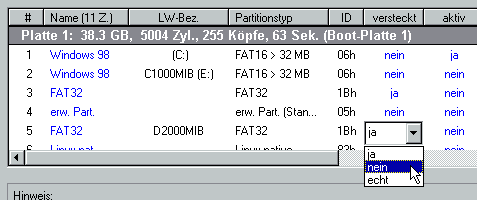 Die Verknüpfung funktioniert nicht mehr, da das Batchprogramm "super.bat" zusammen mit der zugehörigen Partition nun unter dem Laufwerksbuchstaben F: zu finden ist. Laufwerkbuchstabe E: ist einer Partition zugeordnet, die "es nicht gibt". Deswegen erhält man zunächst die Meldung "Systemfehler ... Abbrechen Beenden Wiederholen".
Die Verknüpfung funktioniert nicht mehr, da das Batchprogramm "super.bat" zusammen mit der zugehörigen Partition nun unter dem Laufwerksbuchstaben F: zu finden ist. Laufwerkbuchstabe E: ist einer Partition zugeordnet, die "es nicht gibt". Deswegen erhält man zunächst die Meldung "Systemfehler ... Abbrechen Beenden Wiederholen".
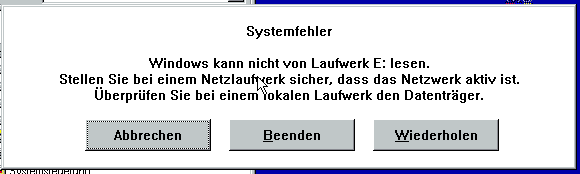 Nach Klicken auf "Abbrechen" kommt die Meldung, dass das Arbeitsverzeichnis nicht gefunden wurde.
Nach Klicken auf "Abbrechen" kommt die Meldung, dass das Arbeitsverzeichnis nicht gefunden wurde.
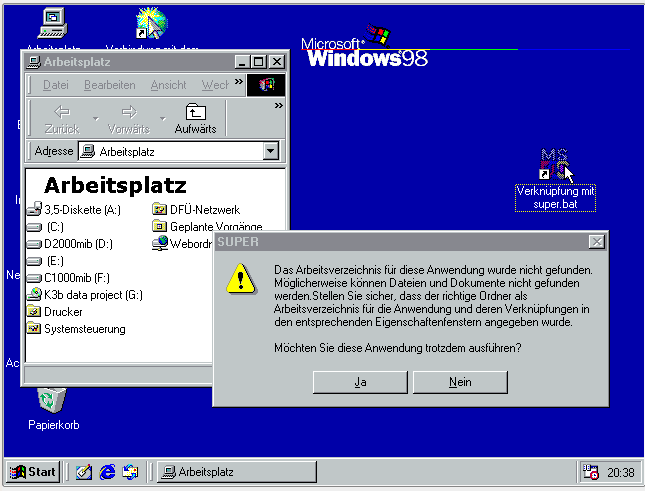 Erklärung: Bei jedem Start von DOS-basierten Windowsbetriebssystemen werden die Laufwerksbuchstaben den Partitionen neu zugeordnet. Dabei erhält die aktive Partition den Buchstaben C:. Anschließend werden die lesbaren logischen Partitionen zugeordnet, hier Laufwerksbuchstabe D: für die logische 2000-MiB-Partition. Danach werden die primären Partitionen mit Laufwerksbuchstaben versehen. Wenn also plötzlich eine weitere logische Partition sichtbar wird, verschieben sich die Laufwerksbuchstaben der bisher vorhandenen primären Partitionen um eine Position im Alphabet. Das Batchprogramm super.bat befindet sich jetzt nicht mehr auf Laufwerk E: sondern auf Laufwerk F:. Nach der entsprechenden Änderung der Eigenschaften der "Verknüpfung mit super.bat" funktioniert sie wieder.
Für den Betrieb von alten Windows-Betriebssystemen gilt die Empfehlung, dass es außer C: keine für Windows sichtbaren primären Partitionen geben darf. Deswegen bieten alle Partitionierungsprogramme und alle Bootmanager, die nicht von Microsoft kommen, eine Option zum Verstecken von Partitionen an. Windows ab Version 2000 konnte die versteckten Partitonen lesen und hat dieses Verstecken missachtet. Windows XP kann die versteckten Partitionen auch lesen, ordnet aber standardmäßig keinen Laufwerksbuchstaben zu beachtet es auch bei den Partitionsaktivitäten.
#ZumInhaltsverzeichnis
Erklärung: Bei jedem Start von DOS-basierten Windowsbetriebssystemen werden die Laufwerksbuchstaben den Partitionen neu zugeordnet. Dabei erhält die aktive Partition den Buchstaben C:. Anschließend werden die lesbaren logischen Partitionen zugeordnet, hier Laufwerksbuchstabe D: für die logische 2000-MiB-Partition. Danach werden die primären Partitionen mit Laufwerksbuchstaben versehen. Wenn also plötzlich eine weitere logische Partition sichtbar wird, verschieben sich die Laufwerksbuchstaben der bisher vorhandenen primären Partitionen um eine Position im Alphabet. Das Batchprogramm super.bat befindet sich jetzt nicht mehr auf Laufwerk E: sondern auf Laufwerk F:. Nach der entsprechenden Änderung der Eigenschaften der "Verknüpfung mit super.bat" funktioniert sie wieder.
Für den Betrieb von alten Windows-Betriebssystemen gilt die Empfehlung, dass es außer C: keine für Windows sichtbaren primären Partitionen geben darf. Deswegen bieten alle Partitionierungsprogramme und alle Bootmanager, die nicht von Microsoft kommen, eine Option zum Verstecken von Partitionen an. Windows ab Version 2000 konnte die versteckten Partitonen lesen und hat dieses Verstecken missachtet. Windows XP kann die versteckten Partitionen auch lesen, ordnet aber standardmäßig keinen Laufwerksbuchstaben zu beachtet es auch bei den Partitionsaktivitäten.
#ZumInhaltsverzeichnis
19. Einrichten eines Bootmanagers zum wahlweisen Booten mehrerer Betriebssysteme
Zur Erleichterung der weiteren Schritte wird der Desktop-Hintergrund von der Farbe cyan auf die Farbe rot geändert. Dann wird mittels Boot-US ein Bootmanager installiert. Das Bootmenü soll außer der Diskette noch die beiden Einträge \x84Win98 rot\x93 (für die 900-MiB-Partition) und \x84WIN98 cyan\x93 (für die 1000-MiB-Partition) enthalten. Als Methode für des Verstecken wird \x84Primäre Partitionen automatisch verstecken\x93 gewählt. Der Bootmanager wird in den Masterbootrecord der Festplatte installiert. (Boot-US verwendet wegen seines Programmumfangs auch noch weitere Sektoren aus Spur 0, was keine Probleme bereitet, wenn nicht ein anderes Programm auf die gleiche Idee kommt.)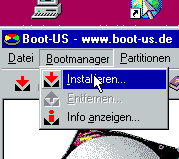
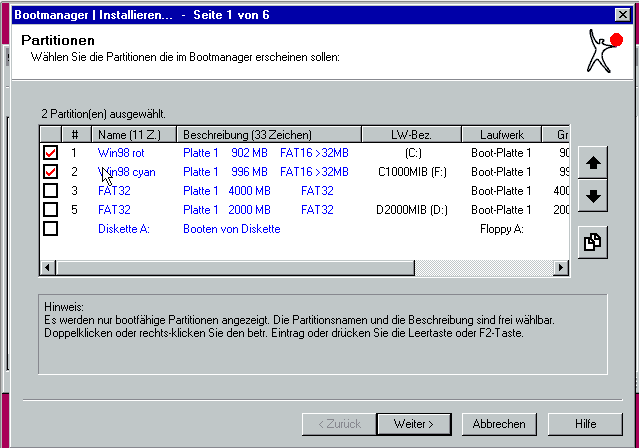
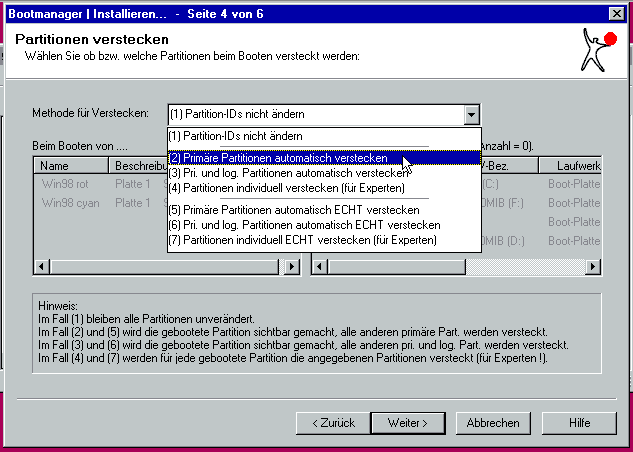
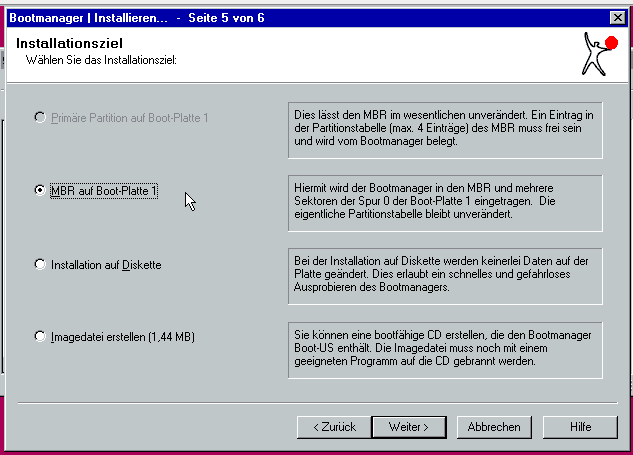
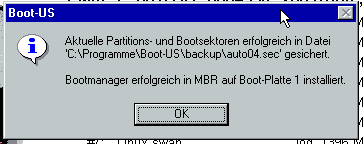 #ZumInhaltsverzeichnis
#ZumInhaltsverzeichnis
20. Testen des Bootmanagers
Prüfen Sie, ob das Booten beider Windowsinstallationen mit dem Bootmanager funktioniert! Wie sieht jeweils die Vergabe der Laufwerksbuchstaben aus?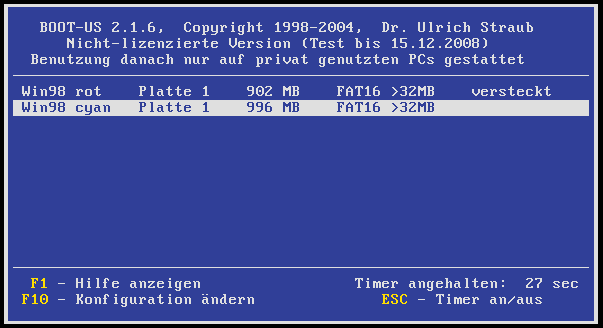
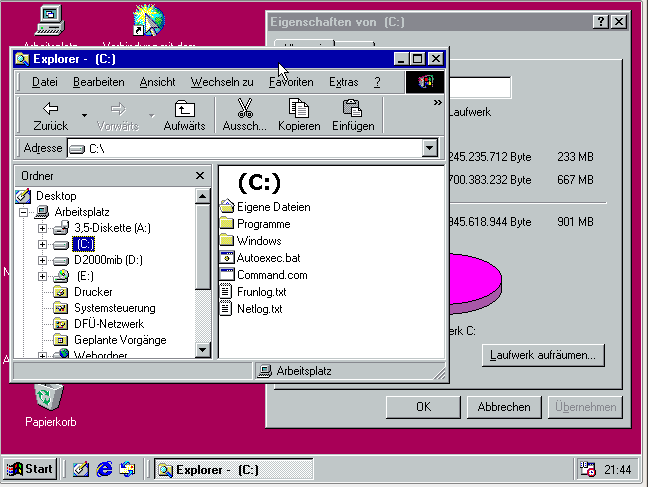
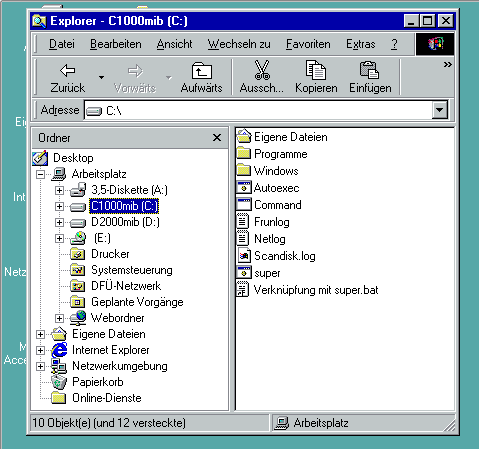 Wie erwartet sieht man die gerade gebootete Windows-98-Partition jeweils als Laufwerk C:. Die logische 2000-GiB-FAT32-Partition erscheint als D:. Ansonsten wird nur noch das CDROM-Laufwerk als Laufwerk E: angezeigt.
Nun soll untersucht werden, wie Windows XP auf die etwas andere Partitionierung reagiert.
#ZumInhaltsverzeichnis
Wie erwartet sieht man die gerade gebootete Windows-98-Partition jeweils als Laufwerk C:. Die logische 2000-GiB-FAT32-Partition erscheint als D:. Ansonsten wird nur noch das CDROM-Laufwerk als Laufwerk E: angezeigt.
Nun soll untersucht werden, wie Windows XP auf die etwas andere Partitionierung reagiert.
#ZumInhaltsverzeichnis
21. Vorbereitung zur Installation von Windows XP
Zunächst wird von \x84WIN98 rot\x93 gebootet und mittels Boot-US der Bootmanager wieder entfernt (Nicht das Programm BootUS deinstallieren!).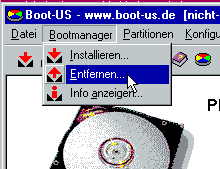
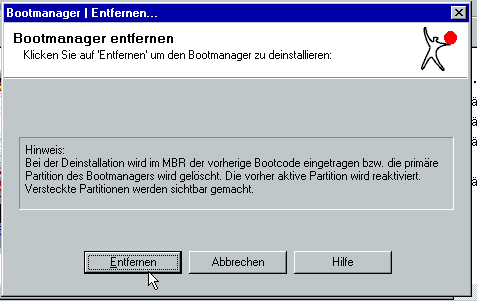 Außerdem werden, da mit Windows XP doch hoffentlich keine Probleme mehr zu erwarten sind, mit Boot-US sämtliche \x84Versteckungen\x93 entfernt (versteckt \x84nein\x93!).
Außerdem werden, da mit Windows XP doch hoffentlich keine Probleme mehr zu erwarten sind, mit Boot-US sämtliche \x84Versteckungen\x93 entfernt (versteckt \x84nein\x93!).
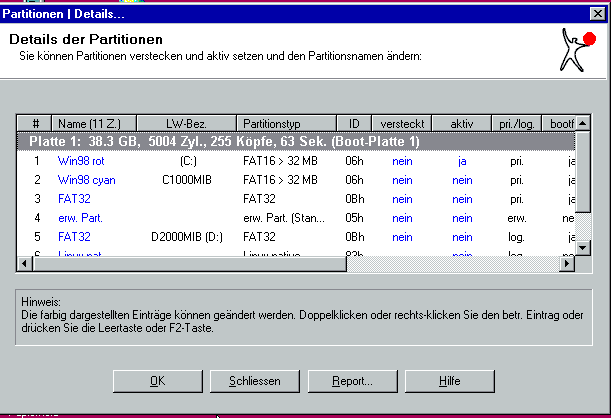 Bitte überprüfen Sie noch einmal mit Gparted (Ubuntu) die Partitionierung
Bitte überprüfen Sie noch einmal mit Gparted (Ubuntu) die Partitionierung
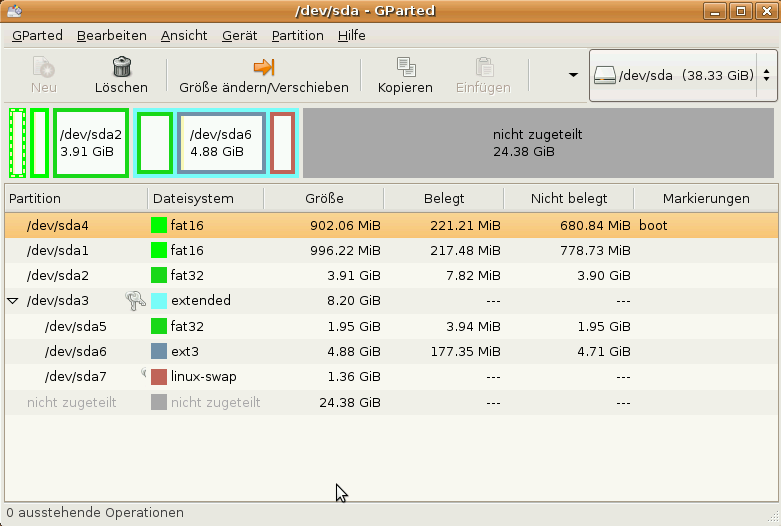 und tragen Sie sie in der Reihenfolge der MBR-Tabelle in die folgende Tabelle ein:
und tragen Sie sie in der Reihenfolge der MBR-Tabelle in die folgende Tabelle ein:
| MBR Tabelle | aktiv? | Ubuntu | Physikalischer Ort | Dateisystem | Größe | Betriebssystem "Farbe" |
|---|---|---|---|---|---|---|
| 1 | nein | sda1 | 2. Partition | FAT16 | 996 MiB | Windows 98 cyan |
| 2 | nein | sda2 | 3. Partition | FAT32 | 3,91 GiB | leer |
| 3 | sda3 | 4. Partition | erweitert | 8,20 GiB | ---------------------- | |
| 4 | ja | sda4 | 1. Partition | FAT16 | 902 MiB | Windows 98 rot |
22. Installation von Windows XP in Bereich 3
Es wird von der Windows-XP-Installations-CD gebootet und Windows XP in die 4000-MiB-Partition installiert. Möglicherweise klappt das erst in einem zweiten Versuch. Formatieren Sie die Partition mit NTFS! Es werden soweit sinnvoll die Standardvorgaben übernommen. Als Administrator-Kennwort wird \x84root\x93 verwendet. Zusätzlich wird ein Benutzer "schueler" mit dem Kennwort "schueler" angelegt. Durchgeführter Ablauf der Windows-XP-Installation: Rechtzeitig Taste drücken!
Rechtzeitig Taste drücken!
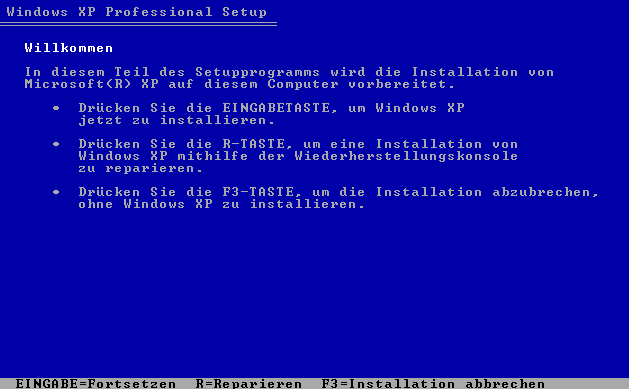
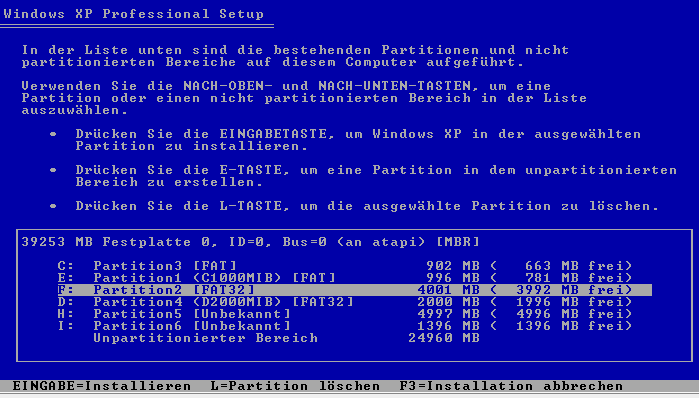 Nachdem die zu installierende Partition ausgewählt wurde wird diese formatiert.
Nachdem die zu installierende Partition ausgewählt wurde wird diese formatiert.
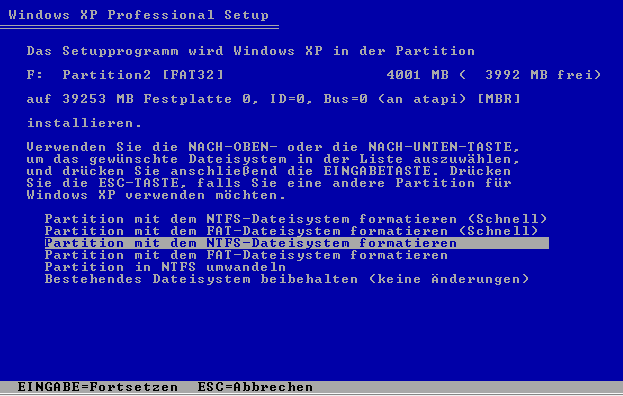 Wenn man keine "Reparaturinstallation" durchführt sollte man immer formatieren, um ggfs. alte Inhalte zu beseitigen. Wurde die NTFS-Partition von einem Partitionseditor neu angelegt, kann es sein, dass in den Bootsektoren die Partition zwar als NTFS markiert wurde, aber trotzdem noch kein Dateisystem existiert. Gparted formatiert zwar grundsätzlich, aber es kann nichts schaden noch einmal unter dem Orginal-Betriebssystem zu formatieren. Wird dabei nicht der Modus "schnell" gewählt, wird jeder Sektor der Partition neu geschrieben.
Nach der Formatierung und dem Transfer einiger Dateien auf die neuformatierte NTFS-Partition führt das System einen Neustart durch und bootet von Festplatte. Dabei erlebt man in unserem Fall folgende Fehlermeldung:
Wenn man keine "Reparaturinstallation" durchführt sollte man immer formatieren, um ggfs. alte Inhalte zu beseitigen. Wurde die NTFS-Partition von einem Partitionseditor neu angelegt, kann es sein, dass in den Bootsektoren die Partition zwar als NTFS markiert wurde, aber trotzdem noch kein Dateisystem existiert. Gparted formatiert zwar grundsätzlich, aber es kann nichts schaden noch einmal unter dem Orginal-Betriebssystem zu formatieren. Wird dabei nicht der Modus "schnell" gewählt, wird jeder Sektor der Partition neu geschrieben.
Nach der Formatierung und dem Transfer einiger Dateien auf die neuformatierte NTFS-Partition führt das System einen Neustart durch und bootet von Festplatte. Dabei erlebt man in unserem Fall folgende Fehlermeldung:
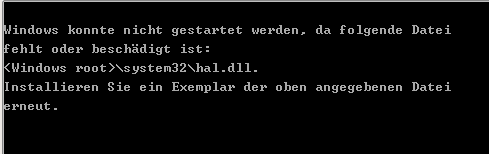 Dies bedeutet normalerweise, dass der in Windows XP implementierte Bootmanager an der ihm übergebenen Position kein Windows-XP-Betriebssystem findet.
Bitte überprüfen Sie nun noch einmal mit Gparted (Ubuntu) die Partitionierung und tragen Sie sie in der Reihenfolge der MBR-Tabelle in die folgende Tabelle ein: (Tabelle siehe unten!)
Dies bedeutet normalerweise, dass der in Windows XP implementierte Bootmanager an der ihm übergebenen Position kein Windows-XP-Betriebssystem findet.
Bitte überprüfen Sie nun noch einmal mit Gparted (Ubuntu) die Partitionierung und tragen Sie sie in der Reihenfolge der MBR-Tabelle in die folgende Tabelle ein: (Tabelle siehe unten!)
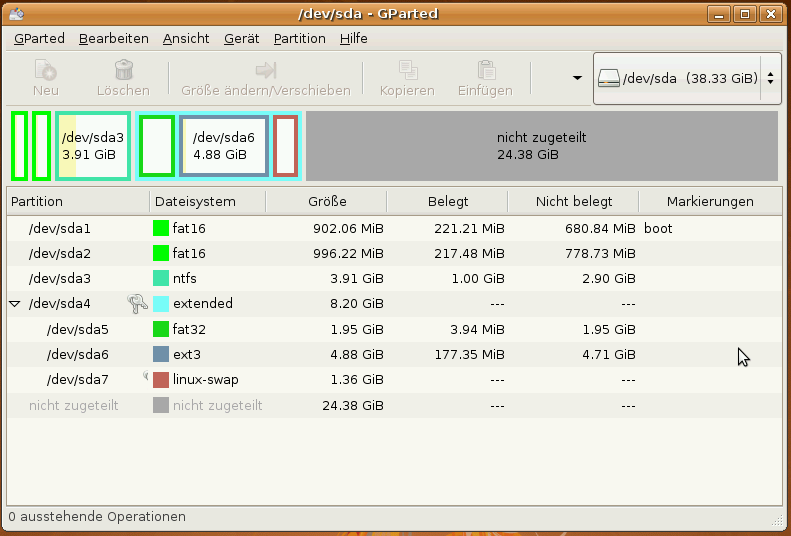 Die aktuelle Partitionierung:
Die aktuelle Partitionierung:
| MBR Tabelle | aktiv? | Ubuntu | Physikalischer Ort | Dateisystem | Größe | Betriebssystem "Farbe" |
|---|---|---|---|---|---|---|
| 1 | ja | sda1 | 1. Partition | FAT16 | 902 MiB | Windows 98 rot |
| 2 | nein | sda2 | 2. Partition | FAT16 | 996 MiB | Windows 98 cyan |
| 3 | nein | sda3 | 3. Partition | NTFS | 3,91 GiB | Windows XP (Idylle) |
| 4 | sda4 | 4. Partition | erweitert | 8,20 GiB | --------------------- |
| MBR Tabelle | aktiv? | Ubuntu | Physikalischer Ort | Dateisystem | Größe | Betriebssystem "Farbe" |
|---|---|---|---|---|---|---|
| 1 | nein | sda1 | 2. Partition | FAT16 | 996 MiB | Windows 98 cyan |
| 2 | nein | sda2 | 3. Partition | FAT32 | 3,91 GiB | leer |
| 3 | sda3 | 4. Partition | erweitert | 8,20 GiB | ---------------------- | |
| 4 | ja | sda4 | 1. Partition | FAT16 | 902 MiB | Windows 98 rot |
23. Testen des Bootmanagers von Windows XP
Während der Installation hat Windows XP ein Bootmenü eingerichtet in dem Sie zwischen \x84Windows XP\x93 und \x84Windows\x93 wählen können. Probieren Sie die Möglichkeiten aus! Auf welchem Laufwerk befinden sich die Systemdateien von Windows XP? Beziehungsweise welchen Laufwerksbuchstaben hat die 4000-MiB-Partition unter Windows XP? Bei der Installation von Windows XP wurde ein eigener Bootmanager eingerichtet, der 3 Wahlmöglichkeiten besitzt: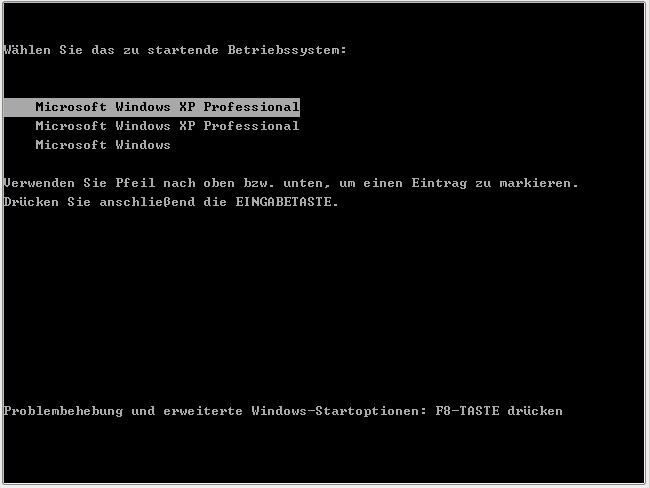 Der erste Eintrag des Bootmenüs "Microsoft Windows XP Professional" bootet Windows XP von der dritten Partition (sda3) Und zeigt als Hintergrundbild die "Grüne Idylle".
Der erste Eintrag des Bootmenüs "Microsoft Windows XP Professional" bootet Windows XP von der dritten Partition (sda3) Und zeigt als Hintergrundbild die "Grüne Idylle".
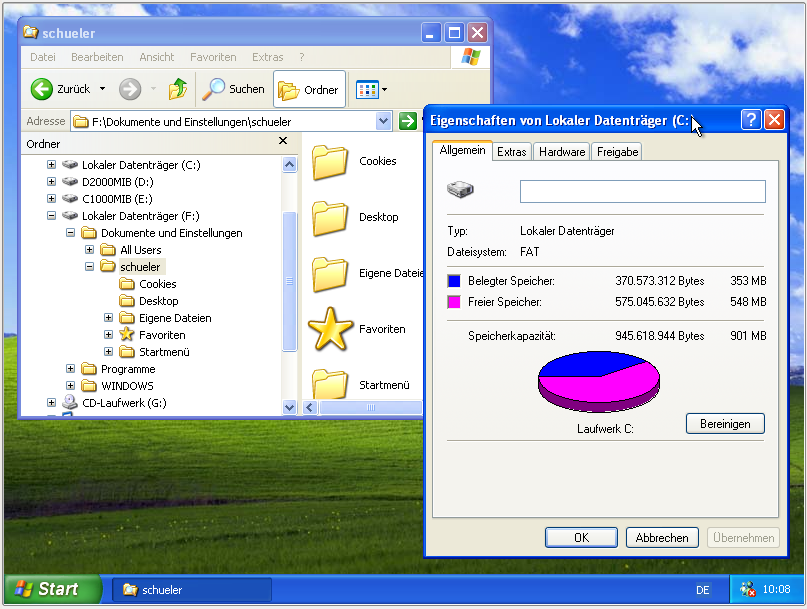 Das Laufwerk, in dem Windows mit den Systemdateien installiert wurde heißt F: ! Unter Laufwerk C: ist immer noch die Windows-98-Installation auf der 900-MiB-Partition zu sehen.
Der zweite Eintrag des Bootmenüs "Microsoft Windows XP Professional" zeigt wieder den Bootfehler "... Datei beschädigt ... hal.dll ...", der beim ersten Installationsversuch aufgetreten ist.
Das Laufwerk, in dem Windows mit den Systemdateien installiert wurde heißt F: ! Unter Laufwerk C: ist immer noch die Windows-98-Installation auf der 900-MiB-Partition zu sehen.
Der zweite Eintrag des Bootmenüs "Microsoft Windows XP Professional" zeigt wieder den Bootfehler "... Datei beschädigt ... hal.dll ...", der beim ersten Installationsversuch aufgetreten ist.
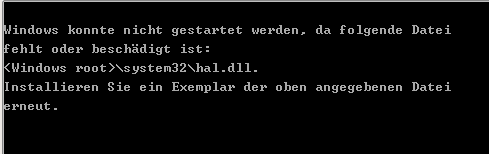 Anscheined ist dies ein Eintrag des Bootmenüs, der wieder versucht von der zweiten Partition "sda2" zu booten.
Der dritte Eintrag des Bootmenüs "Microsoft Windows" bootet "windows 98" von der aktiven 900-MiB-Partition und zeigt ein rotes Hintergrundbild.
#ZumInhaltsverzeichnis
Anscheined ist dies ein Eintrag des Bootmenüs, der wieder versucht von der zweiten Partition "sda2" zu booten.
Der dritte Eintrag des Bootmenüs "Microsoft Windows" bootet "windows 98" von der aktiven 900-MiB-Partition und zeigt ein rotes Hintergrundbild.
#ZumInhaltsverzeichnis
24. Modifikation des Windows-Bootmanagers
Verändern Sie im Startmenü den Menüpunkt der Windows-98-Partition von \x84Windows\x93 zu \x84Windows 98\x93! (Kontextmenü Arbeitsplatz \x96 Eigenschaften \x96 Erweitert \x96 Starten und Wiederherstellen \x96 Einstellungen \x96 Systemstart --> und den Eintrag Bearbeiten.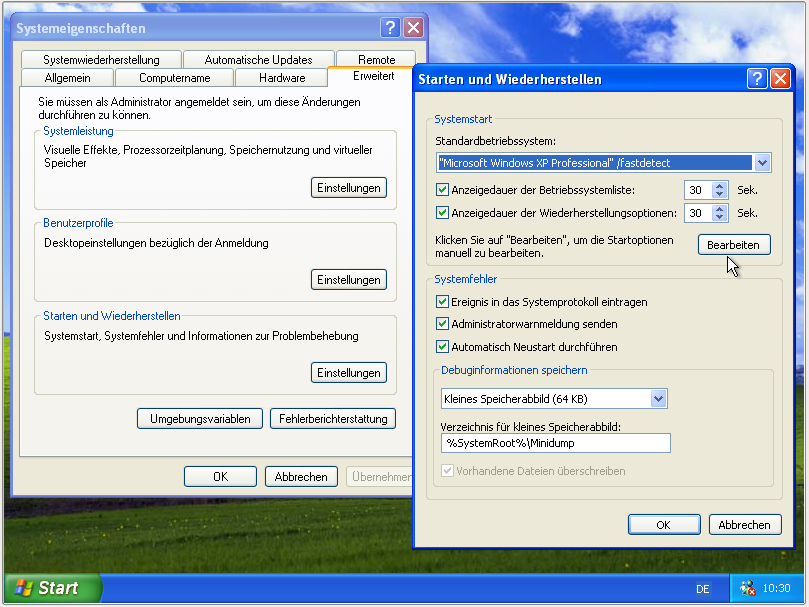 Die für das Bootmenü zuständige Datei boot.ini ist nun im Editor geöffnet:
Die für das Bootmenü zuständige Datei boot.ini ist nun im Editor geöffnet:
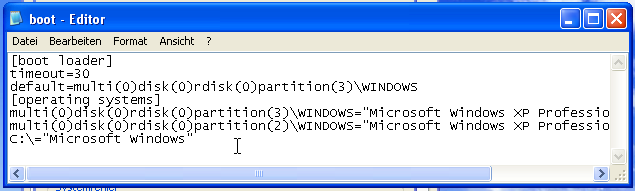 Zum Vergleich noch einmal die aktuelle Partitionierung:
Zum Vergleich noch einmal die aktuelle Partitionierung:
| MBR Tabelle | aktiv? | Ubuntu | Physikalischer Ort | Dateisystem | Größe | Betriebssystem "Farbe" |
|---|---|---|---|---|---|---|
| 1 | ja | sda1 | 1. Partition | FAT16 | 902 MiB | Windows 98 rot |
| 2 | nein | sda2 | 2. Partition | FAT16 | 996 MiB | Windows 98 cyan |
| 3 | nein | sda3 | 3. Partition | NTFS | 3,91 GiB | Windows XP (Idylle) |
| 4 | sda4 | 4. Partition | erweitert | 8,20 GiB | --------------------- |
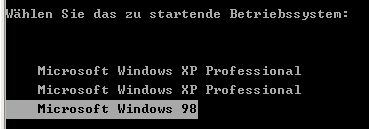 #ZumInhaltsverzeichnis
#ZumInhaltsverzeichnis
25. Anzeige von "boot.ini" unter Windows 98
Starten Sie dann Windows 98! Starten Sie ein MSDOS-Kommandozeilenfenster (Start \x96 Ausführen \x96 command) und geben Sie das folgende Kommando ein: type c:\boot.ini . Was schließen Sie aus der Ausgabe? Ist Windows XP ausschließlich in Bereich 3 installiert? Nachdem "Windows 98 rot" von der aktiven primären Partition gebootet wurde erreicht man mit dem Kommando type c:\boot.ini die gleiche Datei wie unter Windows XP.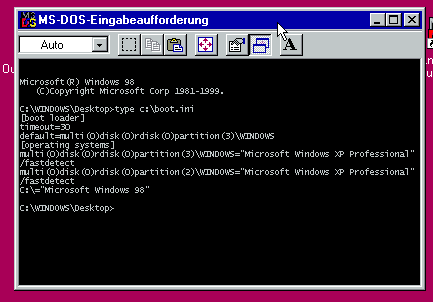 Die Datei boot.ini befindet sich im Wurzelverzeichis von Windows 98! Der Bootmanager von Windows XP muß immer in einer aktiven primären Partition auf der ersten Festplatte liegen. Ist Windows XP nicht auf der aktiven Partition installiert so "versklavt" es die aktive Partition, sofern sie ein für Windows XP lesbares Dateisystem enthält. Wird die "Sklavenpartition" gelöscht, so bleibt das Windows-XP-System zwar unbeschädigt, kann aber nicht mehr gebootet werden. In diesem Fall muss man nicht neu installieren, sondern kann versuchen, die Bootkonfiguration irgendwie wieder herzustellen. Damit es gar nicht erst soweit kommt, wollen wir in den nächsten Aufgabenpunkten Windows XP dazu bringen, ohne Zuhilfenahme einer Startpartition zu booten. Dazu muss die NTFS-Partition von Windows XP aktiv gesetzt werden.
#ZumInhaltsverzeichnis
Die Datei boot.ini befindet sich im Wurzelverzeichis von Windows 98! Der Bootmanager von Windows XP muß immer in einer aktiven primären Partition auf der ersten Festplatte liegen. Ist Windows XP nicht auf der aktiven Partition installiert so "versklavt" es die aktive Partition, sofern sie ein für Windows XP lesbares Dateisystem enthält. Wird die "Sklavenpartition" gelöscht, so bleibt das Windows-XP-System zwar unbeschädigt, kann aber nicht mehr gebootet werden. In diesem Fall muss man nicht neu installieren, sondern kann versuchen, die Bootkonfiguration irgendwie wieder herzustellen. Damit es gar nicht erst soweit kommt, wollen wir in den nächsten Aufgabenpunkten Windows XP dazu bringen, ohne Zuhilfenahme einer Startpartition zu booten. Dazu muss die NTFS-Partition von Windows XP aktiv gesetzt werden.
#ZumInhaltsverzeichnis
26. Problematisierung der Startkonfiguration von Windows XP
Um die herausgefundenen Probleme mit Windows XP zu beheben starten Sie das Programm Boot-US (unter Windows 98) und deaktivieren (aktiv \x84nein\x93) die 900-MiB-Partition und aktivieren die 4000-MiB-Partition. Wenn Sie nun den Rechner neu starten und Windows-XP nicht funktioniert, können Sie unter Umständen von gar keinem Betriebssystem mehr booten. Dann wäre unter Umständen eine "Windows-98-Startdiskette" hilfreich. Wenn Sie bei der Windows-98-Installation keine erzeugt haben, dann können Sie eine Startdiskette folgendermaßen erzeugen: Start \x96 Einstellungen \x96 Systemsteuerung \x96 Software \x96 Startdiskette Starten Sie nun den Rechner allerdings ohne eingelegte Diskette neu! Ergebnis? Die Windows-XP-Partition wird mit Hilfe von BootUS aktiv gesetzt: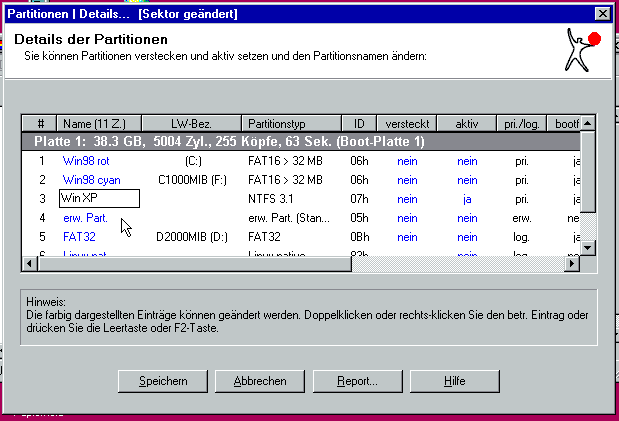 Vor dem Neustart wird auftragsgemäß noch schnell eine Windows 98 Startdiskette erzeugt:
Vor dem Neustart wird auftragsgemäß noch schnell eine Windows 98 Startdiskette erzeugt:
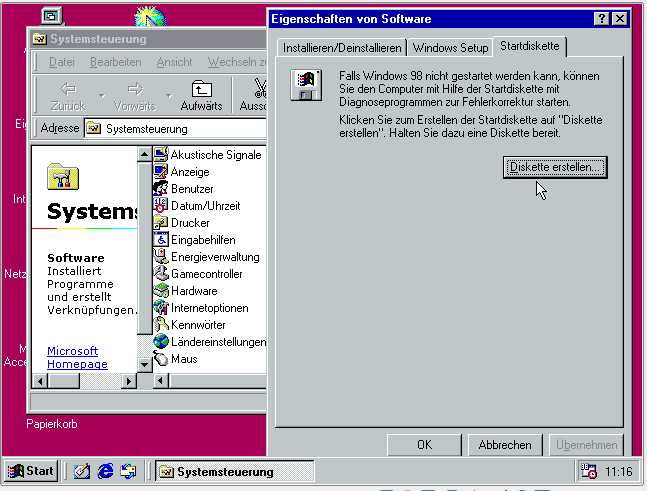 Beim Erstellen der Startdiskette gab es ein kleines Problem. Einige erforderliche Dateien sollten offenbar von der Windows-98-Installations-CD geholt werden. Diese ist allerdings nicht wie vorgeschlagen unter Laufwerk E: ansprechbar sondern unter Laufwerk G: . Dies hängt mit der seit der Installation von Windows 98 stattgefundenen Laufwerksverschiebung zuzusammen. Also muss der Laufwerksbuchstabe im Pfad auf auf den aktuellen Wert geändert werden.
Beim Erstellen der Startdiskette gab es ein kleines Problem. Einige erforderliche Dateien sollten offenbar von der Windows-98-Installations-CD geholt werden. Diese ist allerdings nicht wie vorgeschlagen unter Laufwerk E: ansprechbar sondern unter Laufwerk G: . Dies hängt mit der seit der Installation von Windows 98 stattgefundenen Laufwerksverschiebung zuzusammen. Also muss der Laufwerksbuchstabe im Pfad auf auf den aktuellen Wert geändert werden.
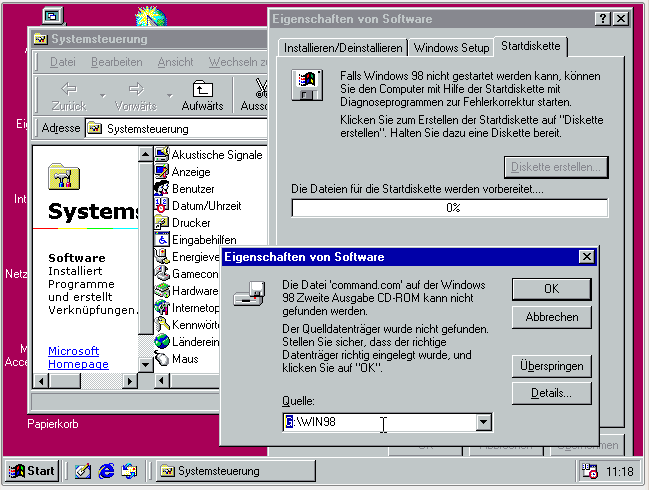
Mögliches Problem! Bei der Aktivierung der Windows-XP-Partition mit BootUS kann es ein zusätzliches Problem geben, wenn die Win98-rot-Partition trotz Warnung nicht deaktiviert wurde:
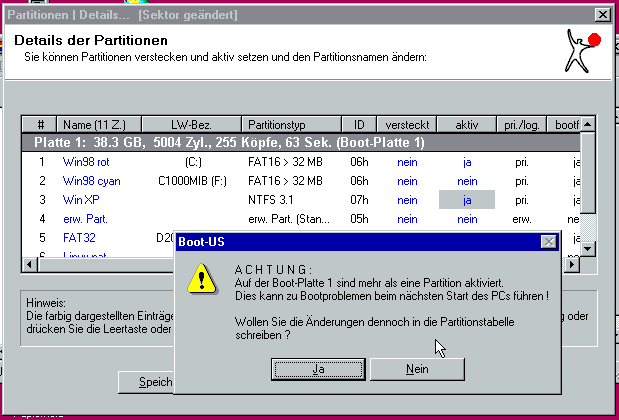 Der Standard-Bootloader im Masterbootrecord (von Microsoft) verweigert sich mit der folgenden Fehlermeldung:
Der Standard-Bootloader im Masterbootrecord (von Microsoft) verweigert sich mit der folgenden Fehlermeldung:
 Ein Boot von der Festplatte ist nicht mehr möglich und man muss ein Partitionierungsprogramm von einer Live-CD starten, um das zusätzliche Bootflag zu entfernen:
Ein Boot von der Festplatte ist nicht mehr möglich und man muss ein Partitionierungsprogramm von einer Live-CD starten, um das zusätzliche Bootflag zu entfernen:
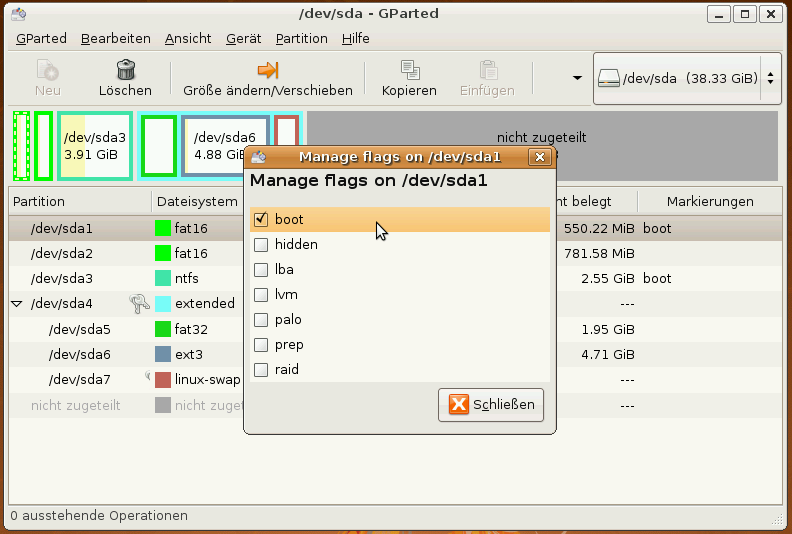
Isd die Partition 3 nun als einzige auf "Aktiv"" gesetzt, sollte Windows XP booten. Allerdings erhält man leider wieder eine Fehlermeldung:
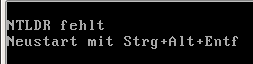 Es kommt die Meldung "NTLDR not found" bzw. in Deutsch "NTLDR fehlt".
Offenbar reicht es nicht, nur die Windows-XP-Partition zu aktivieren.
#ZumInhaltsverzeichnis
Es kommt die Meldung "NTLDR not found" bzw. in Deutsch "NTLDR fehlt".
Offenbar reicht es nicht, nur die Windows-XP-Partition zu aktivieren.
#ZumInhaltsverzeichnis
27. Start der Windows-XP-Wiederherstellungskonsole von der Windows-XP-CD
Versuchen Sie Windows zu reparieren: Booten Sie von der Windows-XP-CD und wählen Sie \x84R\x93 für Reparieren. Geben Sie dann \x841\x93 ein für die erste Windows-XP-Partition. Das Administratorkennwort ist \x84root\x93. Nach der Wahl von "Reparieren" wird die Wiederherstellungskonsole gestartet. Die verfügbaren Windows-XP-Systempartitionen (in unserem Fall nur eine) werden in einer nummerierten Liste angeboten. Die Nummer "1" muss eingegeben werden. Danach wird das Administratorkennwort dieser Systempartition abgefragt und anschließend stehen einige MSDOS-artige Befehle zur Verfügung.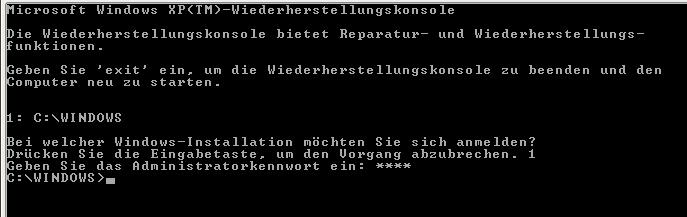 HELP zeigt die verfügbaren Kommandos: ATTRIB, BATCH, BOOTCFG, CD, CHDIR, CHKDSK, CLS, COPY, DEL, DELETE, DIR, DISABLE, DISKPART, ENABLE, EXIT, EXPAND, FIXBOOT, FORMAT, HELP, LISTSVC, LOGON, MAP, MD, MKDIR, MORE, NET, RD, REN, RENAME, RMDIR, SYSTEMROOT, TYPE
HELP zeigt die verfügbaren Kommandos: ATTRIB, BATCH, BOOTCFG, CD, CHDIR, CHKDSK, CLS, COPY, DEL, DELETE, DIR, DISABLE, DISKPART, ENABLE, EXIT, EXPAND, FIXBOOT, FORMAT, HELP, LISTSVC, LOGON, MAP, MD, MKDIR, MORE, NET, RD, REN, RENAME, RMDIR, SYSTEMROOT, TYPE (Die Kommandos sind unter http://support.microsoft.com/kb/314058/de näher beschrieben.) #ZumInhaltsverzeichnis
28. Erster Reparaturversuch der Bootkonfiguration von Windows XP
In der Windows-XP-Wiederherstellungskonsole reparieren Sie den Bootsektor der Windows-XP-Partition mit dem Kommando \x84fixboot\x93. Zur Sicherheit überschreiben Sie auch noch den Code im Masterbootrecord mit dem Orginal-Microsoft-Programmcode: \x84fixmbr\x93. Ergebnis?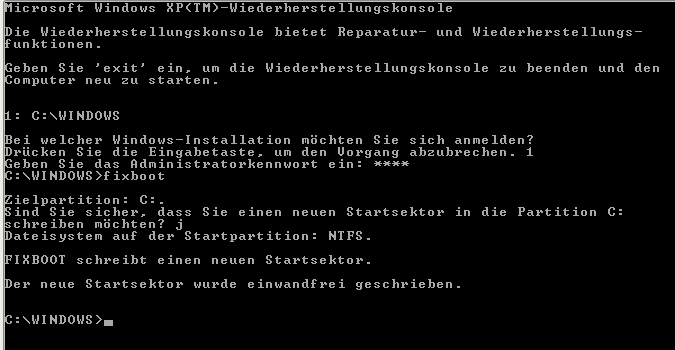
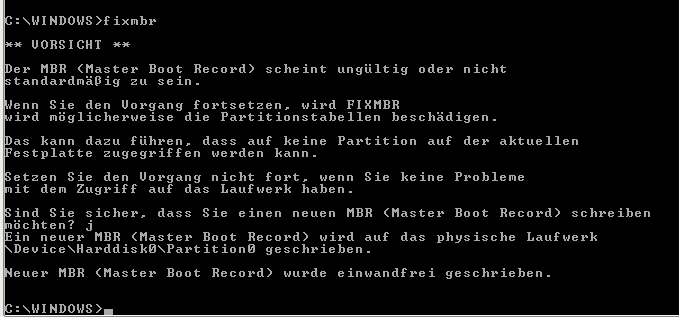 Als Ergebnis des Reparaturversuchs erhält man wieder
Als Ergebnis des Reparaturversuchs erhält man wieder
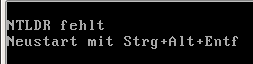 Mit etwas Nachdenken kommt man darauf, dass die Fehlermeldung "NTLDR fehlt" besagt, dass der Bootcode im Masterbootrecord schon erfolgreich den Bootsektor der aktiven Windows-XP-Partition gefunden hat. Im Bootsektor der Partition befindet sich auch offenbar ein schon bei der Installation von Windows XP installiertes Bootprogramm, welches die Aufgabe hat, die ausführbare Datei "ntldr" im Wurzelverzeichnis der aktiven Partition in den Speicher zu laden und auszuführen.
Dieser Reparaturversuch war vollkommen sinnlos, da sowohl der MBR als auch der Bootsektor der Partition 3 in Ordnung waren.
Es mussten lediglich die in der Windows-98-Partition abgelegten und für den Bootvorgang benötigten Dateien "ntldr", "ntdetect.com" und "boot.ini" ins Windows-XP-System verschoben werden. Das soll jetzt nachgeholt werden!
#ZumInhaltsverzeichnis
Mit etwas Nachdenken kommt man darauf, dass die Fehlermeldung "NTLDR fehlt" besagt, dass der Bootcode im Masterbootrecord schon erfolgreich den Bootsektor der aktiven Windows-XP-Partition gefunden hat. Im Bootsektor der Partition befindet sich auch offenbar ein schon bei der Installation von Windows XP installiertes Bootprogramm, welches die Aufgabe hat, die ausführbare Datei "ntldr" im Wurzelverzeichnis der aktiven Partition in den Speicher zu laden und auszuführen.
Dieser Reparaturversuch war vollkommen sinnlos, da sowohl der MBR als auch der Bootsektor der Partition 3 in Ordnung waren.
Es mussten lediglich die in der Windows-98-Partition abgelegten und für den Bootvorgang benötigten Dateien "ntldr", "ntdetect.com" und "boot.ini" ins Windows-XP-System verschoben werden. Das soll jetzt nachgeholt werden!
#ZumInhaltsverzeichnis
29. Verschieben der Startdateien in die NTFS-Partition und Boot von Windows XP
Windows XP hat bei der Installation einige für den Bootvorgang wichtige Dateien in der 900-MiB-Partition abgelegt: ntldr, ntdetect.com und boot.ini . Diese Dateien werden nun mit Hilfe von Linux aus der 900-MiB-Partition in die 4000-MiB-Partition kopiert. Es wird von der Live-CD "Ubuntu-Desktop i386" gebootet. Über "Menü \x96 Anwendungen \x96 Zubehör \x96 Terminal" wird eine Linux-Konsole gestartet. Die folgenden Befehle werden dann eingegeben, um die Dateien der Windows-XP-Bootkonfiguration in die NTFS-Partition zu verschieben: sudo -smount /dev/sda1 /cdrom
mount -t ntfs-3g /dev/sda3 /mnt -o force
cd /cdrom
mv ntldr NTDETECT.COM boot.ini /mnt
umount /mnt Achten Sie darauf, dass keine Fehlermeldung ausgegeben wird! (Nach der Erlangung der Administratorrechte werden die zwei Windows-Partitionen in den Linux-Dateibaum eingebunden. Insbesondere die NTFS-Partition kann nun beschrieben werden. Das Komando "mv" (move) verschiebt dann die Dateien an das gewünschte Ziel. Vorteil: Windows-Rechte spielen unter Linux keinerlei Rolle!) Wenn alles geklappt hat, können Sie mit dem Kommando reboot die Maschine neustarten und von der aktiven Windows-XP-Partition booten. Was fällt Ihnen auf? Für Linuxlaien ist das Verfahren sehr fehleranfällig. Linux ist case-sensitiv, das heißt die Groß/Klein-Schreibung muss beachtet werden. "NTDETECT.COM" wird als andere Datei angesehen wie "ntdetect.com". Dummerweise kommt genau diese Datei offenbar in einigen großgeschrieben und in anderen Systemen kleingeschrieben vor. Am besten checkt man nach dem Mounten mit dem Kommando ls /cdrom die richtige Schreibweise der Dateien. Unmittelbar nach dem Verschieben prüft man den Erfolg mit ls /mnt nach. Möglicherweise ergibt sich eine Fehlermeldung auch deswegen, weil die Dateien schon verschoben sind. Ein übler Fehler kann schon mal passieren: Die Dateien gelangen nicht ins Wurzelverzeichnis der Windows-XP-Partition sondern in ein anderes Verzeichnis. Dieses liegt aber in der Regel in der RAM-Disk welche nach einem Neustart gelöscht ist. In diesem Fall hilft es nur, die drei Dateien von einem beliebigen anderen Windows-XP-System auf einen USB-Stick zu kopieren, den Stick im Zielsystem einzustecken und von dort die Dateien zum Ziel zu kopieren. In der Regel wird dann statt "/dev/sda1" "/dev/sdb1" einzugeben sein. Wer mit Linux noch nicht klarkommt, kann die drei Dateien auch unter der Windows-XP-Wiederherstellungskonsole kopieren. Dies soll im folgenden gezeigt werden. Starten von der Windows-XP-Installations-CD und starten der Wiederherstellungskonsole, wie schon einmal durchgeführt:
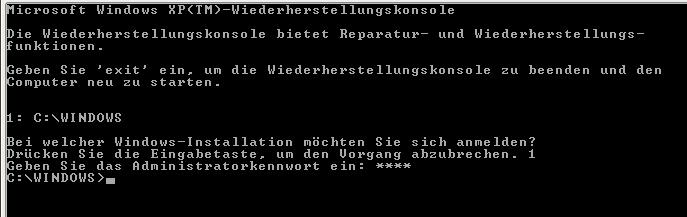 Das Kommando DISKPART zeigt die Partitionen:
Das Kommando DISKPART zeigt die Partitionen:
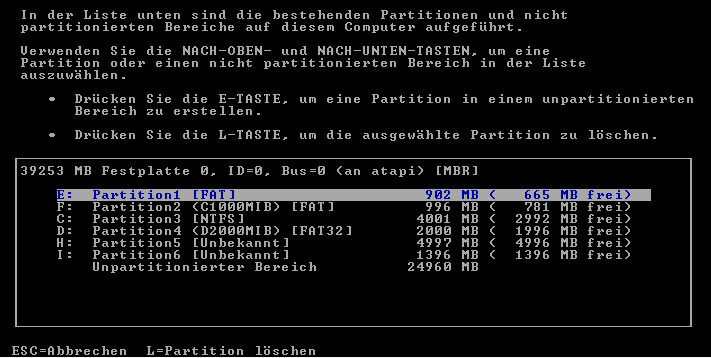 Die drei Dateien befinden sich auf Laufwerk E: und müssen nach C: verschoben werden. Da es dafür kein Kommando gibt, werden die drei Dateien zunächst kopiert und dann an der Quelle auf E: gelöscht. Mit exit wird die Wiederherstellungskonsole verlassen und das System neu gestartet:
Die drei Dateien befinden sich auf Laufwerk E: und müssen nach C: verschoben werden. Da es dafür kein Kommando gibt, werden die drei Dateien zunächst kopiert und dann an der Quelle auf E: gelöscht. Mit exit wird die Wiederherstellungskonsole verlassen und das System neu gestartet:
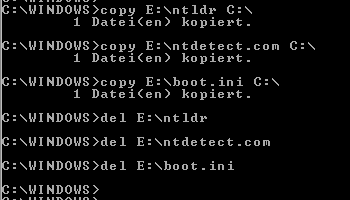 Nach dem Neustart wird das schon bekannte Bootmenü angezeigt
Nach dem Neustart wird das schon bekannte Bootmenü angezeigt
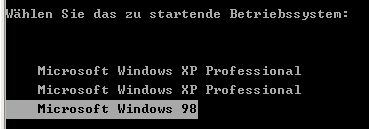 und der erste Menüeintrag Microsoft Windows XP Professional startet problemlos. Allerdings hat die 4000-MiB-Partition mit den Systemdateien immer noch den Laufwerksbuchstaben F: !
Laufwerksbuchstaben werden bei der Installation nach ähnlichen Kriterien festgelegt wie unter Windows 98. Allerdings behalten die Partitionen die einmal vergebenen Buchstaben auch nach Änderungen in der Partitionierung immer bei. Man kann allerdings unter Windows XP die bei der Installation vergebenen Laufwerksbuchstaben in der Datenträgerverwaltung nachträglich ändern: Kontextmenü Arbeitsplatz -- Verwalten -- Datenträgerverwaltung -- Kontextmenü der Partition .
und der erste Menüeintrag Microsoft Windows XP Professional startet problemlos. Allerdings hat die 4000-MiB-Partition mit den Systemdateien immer noch den Laufwerksbuchstaben F: !
Laufwerksbuchstaben werden bei der Installation nach ähnlichen Kriterien festgelegt wie unter Windows 98. Allerdings behalten die Partitionen die einmal vergebenen Buchstaben auch nach Änderungen in der Partitionierung immer bei. Man kann allerdings unter Windows XP die bei der Installation vergebenen Laufwerksbuchstaben in der Datenträgerverwaltung nachträglich ändern: Kontextmenü Arbeitsplatz -- Verwalten -- Datenträgerverwaltung -- Kontextmenü der Partition .
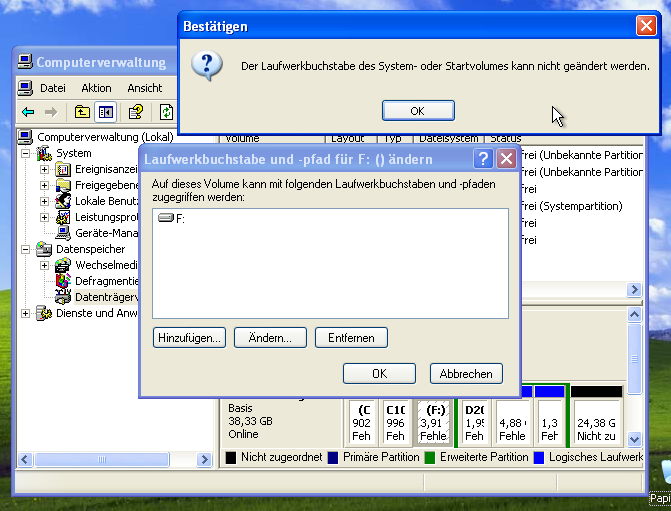 Der Buchstabe der Systempartiton (Systemvolume) kann aber niemals mehr geändert werden. Wer den Laufwerksbuchstaben C: für die Systempartition haben möchte, muss Windows XP erneut in eine jetzt selber aktiv gesetzte Partition neu installieren.
Der dritte Menüeintrag Windows 98 bootet nicht mehr:
Der Buchstabe der Systempartiton (Systemvolume) kann aber niemals mehr geändert werden. Wer den Laufwerksbuchstaben C: für die Systempartition haben möchte, muss Windows XP erneut in eine jetzt selber aktiv gesetzte Partition neu installieren.
Der dritte Menüeintrag Windows 98 bootet nicht mehr:
 Der Bootloader sucht laut boot.ini die Startsektordatei auf dem C-Laufwerk. In Wirklichkeit wird die Startsektordatei auf der aktiven Partition gesucht! Die Startsektordatei "bootsect" wurde aber auf der 900-MiB-Partition angelegt! kopiert man diese von Laufwerk C: auf die aktive Partition F:, funktioniert sogar wieder der Boot von Windows 98 über das Bootmenü von Windows XP, obwohl die Windows-98-Partition nicht mehr aktiv ist. Wir wollen Windows 98 aber sowieso nicht mehr über Windows XP starten. Windows 98 soll eigenständig als aktiv gesetzte Partition starten können!
#ZumInhaltsverzeichnis
Der Bootloader sucht laut boot.ini die Startsektordatei auf dem C-Laufwerk. In Wirklichkeit wird die Startsektordatei auf der aktiven Partition gesucht! Die Startsektordatei "bootsect" wurde aber auf der 900-MiB-Partition angelegt! kopiert man diese von Laufwerk C: auf die aktive Partition F:, funktioniert sogar wieder der Boot von Windows 98 über das Bootmenü von Windows XP, obwohl die Windows-98-Partition nicht mehr aktiv ist. Wir wollen Windows 98 aber sowieso nicht mehr über Windows XP starten. Windows 98 soll eigenständig als aktiv gesetzte Partition starten können!
#ZumInhaltsverzeichnis
30.Aktivieren des Boots vom Windows-98-System
Versuchen Sie mit der Datenträgerverwaltung von Windows-XP die 900 MiB große Windows-98-Partition aktiv zu setzen. Sollte Ihnen das unverständlicherweise verwehrt sein, dann installieren Sie Boot-US in Windows-XP und setzen Sie damit die 900 MiB große Windows-98-Partition aktiv. Booten Sie anschließend von der Windows-98-Partition. Fazit? Die 900-MiB-Partition (Laufwerk C:) kann problemlos aktiv gesetzt werden, wenn man die Warnung übergeht und mit OK bestätigt: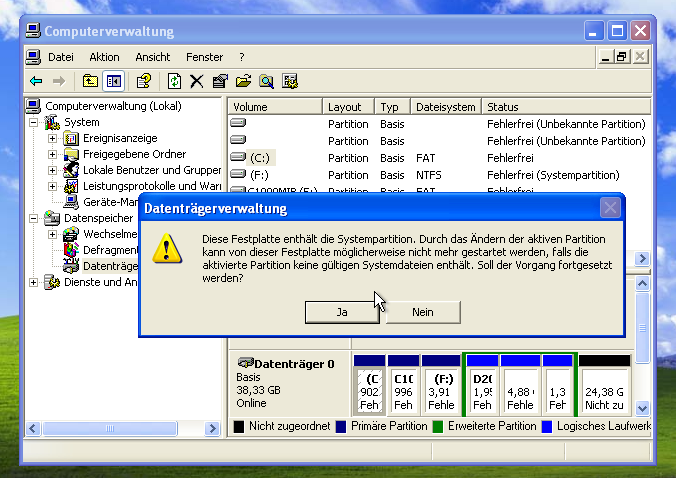 Nach dem Neustart kommt aber wieder die Meldung "NTLDR fehlt".
Nach dem Neustart kommt aber wieder die Meldung "NTLDR fehlt".
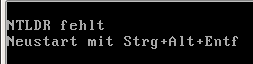 Im Bootsektor der 900-MiB-Partition befindet sich immer noch der Bootsektor von Windows XP, der "verzweifelt" nach der Datei "ntldr" sucht, die wir extra gelöscht hatten bzw. unter Linux beim Verschieben entfernt wurde. Im nächsten Schritt wird mit Hilfe der Windows 98-Startdiskette der Bootsektor wieder hergestellt.
#ZumInhaltsverzeichnis
Im Bootsektor der 900-MiB-Partition befindet sich immer noch der Bootsektor von Windows XP, der "verzweifelt" nach der Datei "ntldr" sucht, die wir extra gelöscht hatten bzw. unter Linux beim Verschieben entfernt wurde. Im nächsten Schritt wird mit Hilfe der Windows 98-Startdiskette der Bootsektor wieder hergestellt.
#ZumInhaltsverzeichnis
31.Reparieren der Windows-98-Installation in Bereich 1
Booten Sie von der Windows-98-Startdiskette und geben Sie am Prompt ein: sys c: Funktioniert der Windows-98-Boot nun? Beim Booten der Startdiskette sollte man ohne CDROM-Unterstützung starten, wenn man sie nicht braucht. das spart die Zeit zum Einbinden des entsprechenden Treibers. Es ist kein deutscher Tastaturtreiber geladen. "y" und "x" sind vertauscht und der Doppelpunkt ":" liegt auf der deutschen Taste "Ö".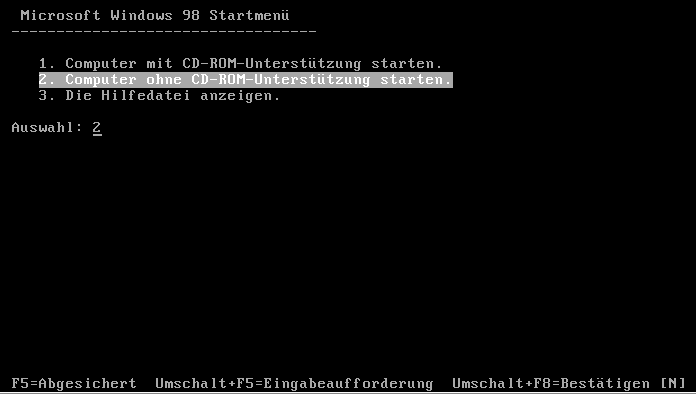
 Nach Ausführung des Kommandos sys c: wird die Diskette herausgenommen und ein Hardware-Reset bzw. ein Warmstart mit STRG-ALT-ENTF ausgelöst. Nun bootet Windows 98 problemlos.
#ZumInhaltsverzeichnis
Nach Ausführung des Kommandos sys c: wird die Diskette herausgenommen und ein Hardware-Reset bzw. ein Warmstart mit STRG-ALT-ENTF ausgelöst. Nun bootet Windows 98 problemlos.
#ZumInhaltsverzeichnis
32.Installation eines Bootmanagers zur Auswahl von drei Betriebssystemen
Richten Sie mittels BootUS einen Bootmanager ein, der es ermöglicht, beim Start zwischen den drei installierten Windows-Systemen zu wählen! Prüfen Sie, ob alles wie beabsichtigt funktioniert! Die Installation desd Bootmanagers in den Masterbootrecord läuft problemlos: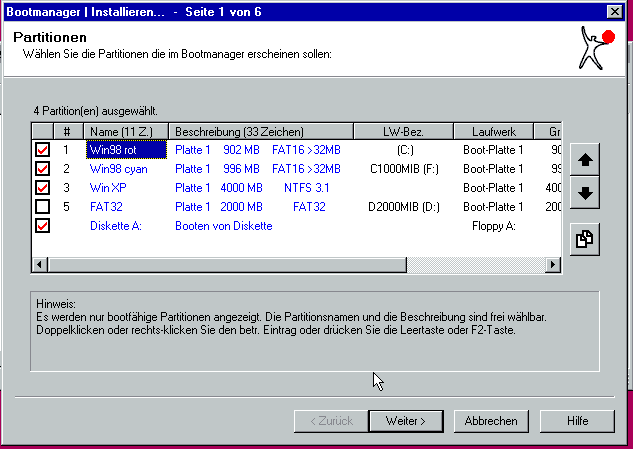 Es wird die Versteckungsmethode "Primäre Partitionen automatisch verstecken" gewählt.
Im Ergebnis erhält man die Auswahl zwischen den 3 bisher installierten Betriebssystemen:
Es wird die Versteckungsmethode "Primäre Partitionen automatisch verstecken" gewählt.
Im Ergebnis erhält man die Auswahl zwischen den 3 bisher installierten Betriebssystemen:
 Alle drei Systeme lassen sich nun unabhängig voneinander starten. Im weiteren Verlauf soll nun ein viertes Betriebssystem, Debian-Linux, installiert werden.
#ZumInhaltsverzeichnis
Alle drei Systeme lassen sich nun unabhängig voneinander starten. Im weiteren Verlauf soll nun ein viertes Betriebssystem, Debian-Linux, installiert werden.
#ZumInhaltsverzeichnis
33. Deinstallation von BootUS
Um Störungen durch den Bootmannager bei der nachfolgenden Linuxinstallation zu vermeiden, wird Windows gebootet und der Bootmanager im entsprechenden Menüpunkt des Programms BootUs entfernt #ZumInhaltsverzeichnis
#ZumInhaltsverzeichnis
34. Installation von Debian-Linux in die ext3-Partition
Starten Sie von der CD "debian-40r4a-i386-netinst"! Diese CD enthält nur ca. 150 MB und ist dafür gedacht, sich weitere Software über das Internet zu besorgen. Nach dem Booten installiert sie im angegebenen Bereich ein Linux-Grundsystem und versucht dann eine Internetverbindung aufzubauen, um Sicherheitsaktualisierungen zu installieren. Da der Proxyserver aus der Schule nicht unterstützt wird, gibt es Probleme, die man am einfachsten umgeht, indem man das Netzwerkkabel der Maschine bei der Installation zieht. In einem normalen Netzwerk, welches über einen Router mit dem Internet verbunden ist, merkt man die Internetzugriffe in der Regel gar nicht und das Debian-System wird einfach über das Internet installiert. Der Ablauf nach dem Booten der Netinst-CD:Choose a language: German Land: Deutschland: Tastatur: Deutsch Konfiguriere das Netzwerk mit DHCP => abbrechen! Netzwerkkarte unkonfiguriert lassen Rechnername: debian Festplatten partitionieren: manuell Partition Nr. 6 wählen und ENTER Benutzen als: Ext3-Journaling-Dateisystem Partition formatieren: ja Einhängepunkt: /-Das Wurzelsystem Anlegen der Partition beenden Partitionierung beenden und Änderungen übernehmen Änderungen auf die Festplatte schreiben: ja Root-Passwort: root Voller Name des neuen Benutzers: schueler Benutzername für Ihr Konto: schueler Passwort: schueler => Installation des Grundsystems Einen Netzwerkspiegel verwenden? Nein => "Kann auf Sicherheitsaktualisierungen nicht zugreifen" weiter! Softwareauswahl: Standardsystem Den GRUB-Bootloader in den Masterboot Record installieren? Ja Installation abgeschlossen => CD herausnehmen und weiter Netzwerkstecker wieder in die Netzwerkkarte stecken und neu booten.
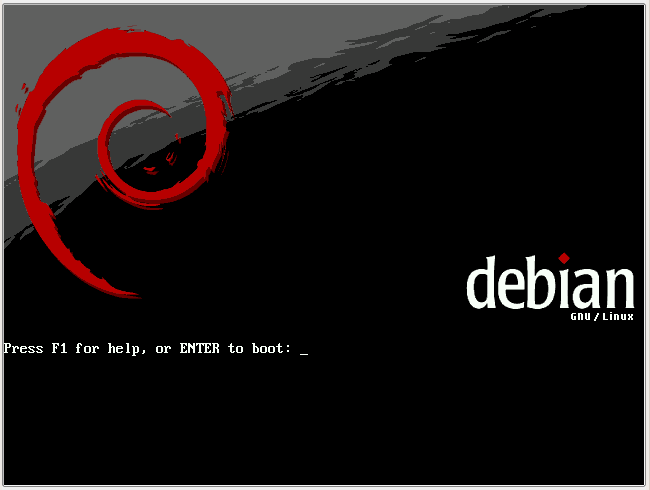
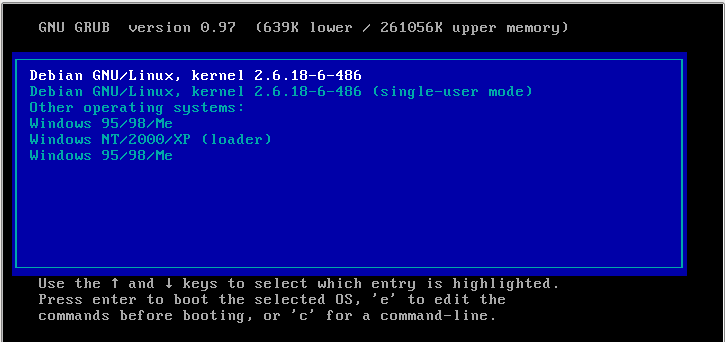
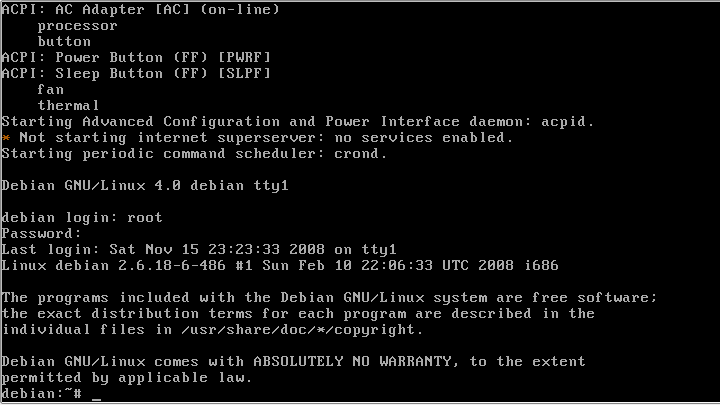 #ZumInhaltsverzeichnis
#ZumInhaltsverzeichnis
35. Prüfen des Bootmanagers
Der nun wieder von Linux eingerichtete Bootmanager hat 2 Einträge für Linux und 3 Einträge für die vorhandenen Windows-Systeme. Prüfen Sie zunächst den Boot der Windows-Systeme. Setzt der GRUB auch die zu bootende primäre Partition aktiv und versteckt die anderen primären Partitionen? Welche Windowspartition gehört zu welchem Eintrag?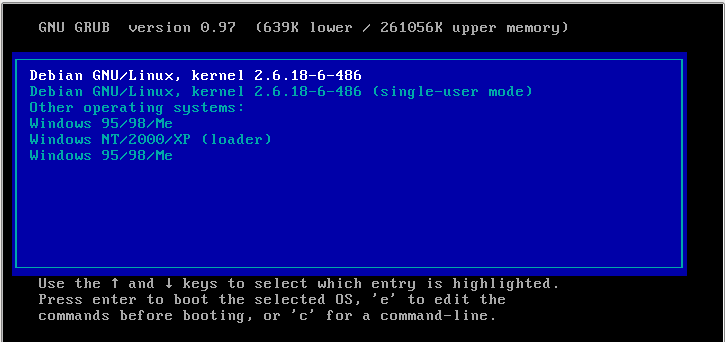 Der obere "Windows 95/98/Me"-Menüpunkt bootet problemlos das "Cyan-Windows".
Der obere "Windows 95/98/Me"-Menüpunkt bootet problemlos das "Cyan-Windows". Der Menüpunkt "Windows NT/2000/XP (loader)" bootet erwartungsgemäß Windows XP
Und der untere "Windows 95/98/Me"-Menüpunkt bootet problemlos das "Rot-Windows" Standardmäßig wird keine Partition vom Linux-Bootmanager versteckt! #ZumInhaltsverzeichnis
36. Einrichten des Debian-Linux für den Gebrauch im Schulraum-Netz
Booten Sie von dem ersten Bootmenüeintrag Debian und loggen Sie sich mit dem Benutzernamen "root" und dem Kennwort "root" ein. Editieren Sie mit dem folgenden Kommando die Netzwerkskonfigurationsdatei: "nano /etc/network/interfaces" Fügen Sie die folgenden zwei Zeilen an die Datei an und speichern Sie sie ab: auto eth0iface eth0 inet dhcp
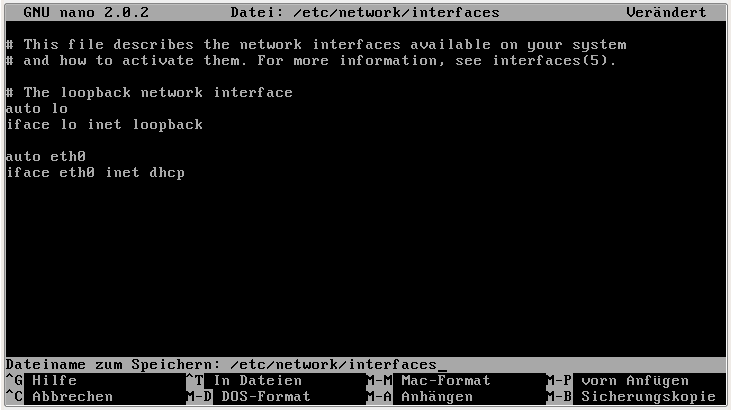 Starten Sie die Netzwerkschnittstelle mit dem Kommando "ifup eth0" (Fehlermeldung wegen resolv.conf ignorieren) und prüfen Sie mit "ping 192.168.202.81" die Verbindung zum Spiegelserver, der die nötige Software enthält. Das Pingen kann mit Strg-C abgebrochen werden.
Starten Sie die Netzwerkschnittstelle mit dem Kommando "ifup eth0" (Fehlermeldung wegen resolv.conf ignorieren) und prüfen Sie mit "ping 192.168.202.81" die Verbindung zum Spiegelserver, der die nötige Software enthält. Das Pingen kann mit Strg-C abgebrochen werden.
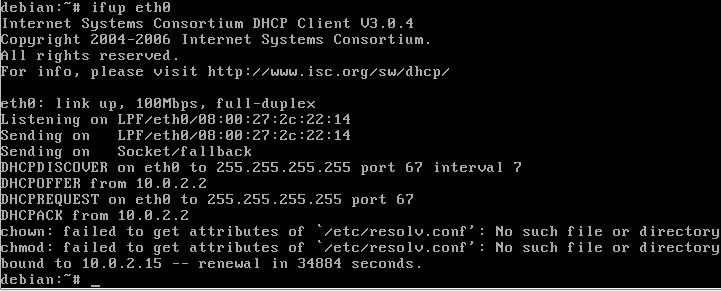 Editieren Sie nun die Konfigurationsdatei für die Softwarequellen:
"nano /etc/apt/sources.list"
Setzen Sie vor alle Zeilen ein Kommentarzeichen "#" soweit nicht schon vorhanden. Fügen Sie die folgenden zwei Zeilen an das Ende der Datei an (ohne Kommentarzeichen!):
Editieren Sie nun die Konfigurationsdatei für die Softwarequellen:
"nano /etc/apt/sources.list"
Setzen Sie vor alle Zeilen ein Kommentarzeichen "#" soweit nicht schon vorhanden. Fügen Sie die folgenden zwei Zeilen an das Ende der Datei an (ohne Kommentarzeichen!):
deb ftp://192.168.202.81/debian-security etch/updates main contrib non-free deb ftp://192.168.202.81/debian etch main contrib non-free
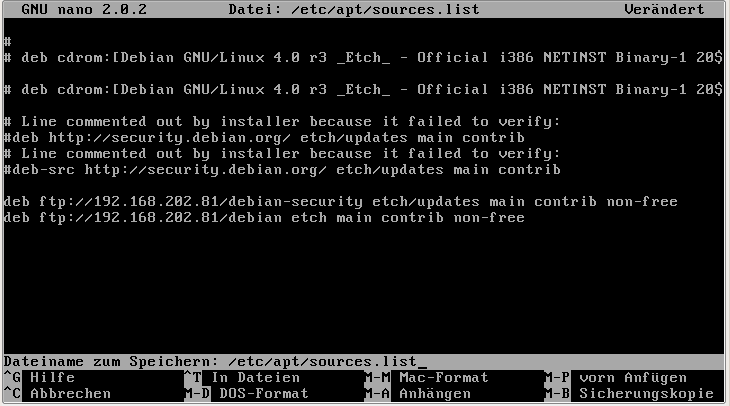 Speichern Sie die Datei ab. Mit den folgenden Kommandos holen Sie sich die neuesten "Kataloge" vom Paketserver und aktualisieren die installierte Software: (Es darf keine Fehlermeldung kommen!)
Mit apt-get update" werden die neuesten "Kataloge" geholt:
Speichern Sie die Datei ab. Mit den folgenden Kommandos holen Sie sich die neuesten "Kataloge" vom Paketserver und aktualisieren die installierte Software: (Es darf keine Fehlermeldung kommen!)
Mit apt-get update" werden die neuesten "Kataloge" geholt:
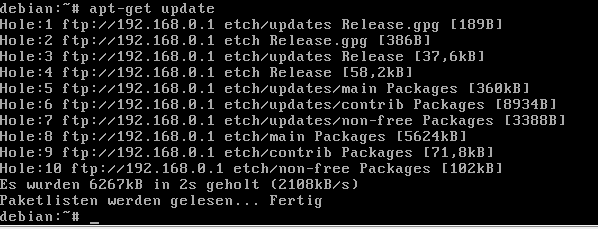 Mit apt-get upgrade" wird das System auf den neuesten Stand aktualisiert.
Mit apt-get upgrade" wird das System auf den neuesten Stand aktualisiert.
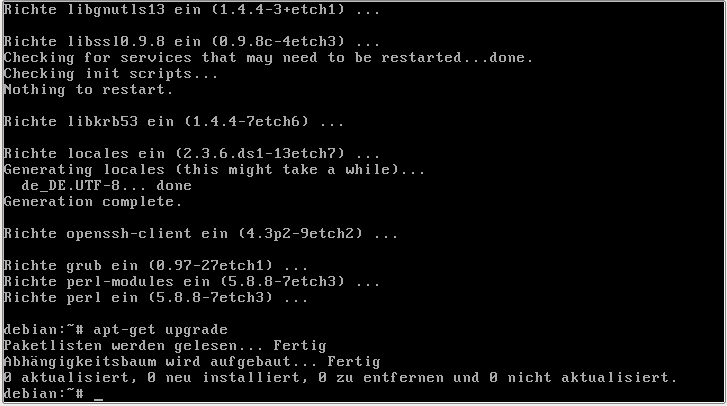 Wenn das System nicht erfolgreich aktualisiert wurde, funktionieren weitere Softwareinstallationen nur bedingt! Gegebenenfalls können diese beiden Befehle nach Korrekturen jederzeit neu ausgeführt werden.
#ZumInhaltsverzeichnis
Wenn das System nicht erfolgreich aktualisiert wurde, funktionieren weitere Softwareinstallationen nur bedingt! Gegebenenfalls können diese beiden Befehle nach Korrekturen jederzeit neu ausgeführt werden.
#ZumInhaltsverzeichnis
37. Installieren Sie einen Gnome-Desktop mit allem Drum und Dran
Rufen Sie das Kommando "tasksel" auf und aktivieren Sie mit der Leertaste das Feld "Desktop-Umgebung". Nach dem "OK" wird die Software installiert. Die vorgeschlagenen Monitor-Auflösungen können in der Regel übernommen werden. Zum Test können Sie das Kommando "startx" eingeben und Sie erhalten zum ersten und letzten Mal eine grafische Oberfläche für den Benutzer "root". Nach einem Neustart erfolgt nun grundsätzlich ein grafischer Login durch den Gnome-Desktop-Manager "gdm", der dem Benutzer "root" den Login verweigert. Komando tasksel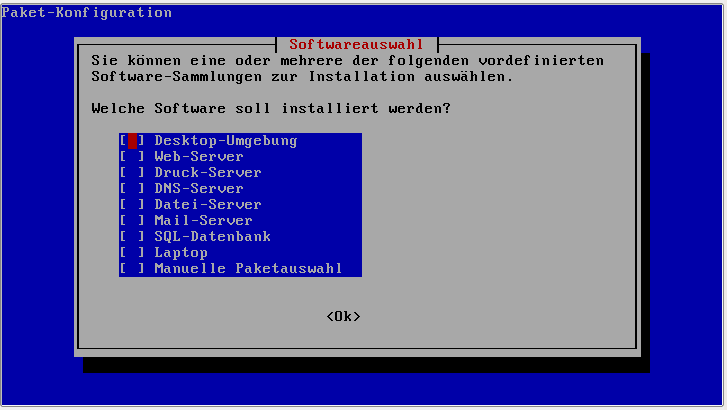
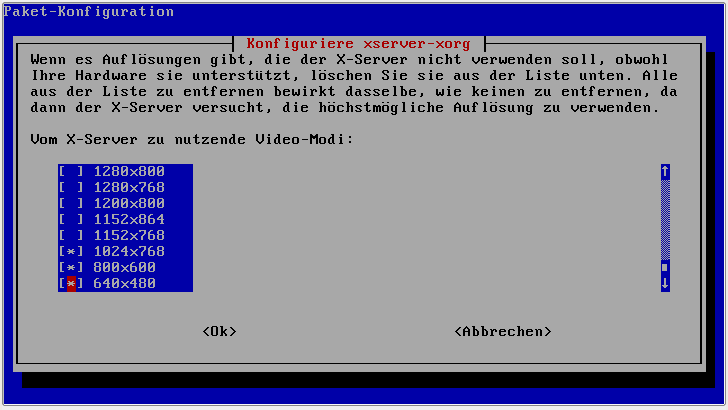 Nach jedem Neustart startet nun automatisch der Gnome-Desktop:
Nach jedem Neustart startet nun automatisch der Gnome-Desktop:
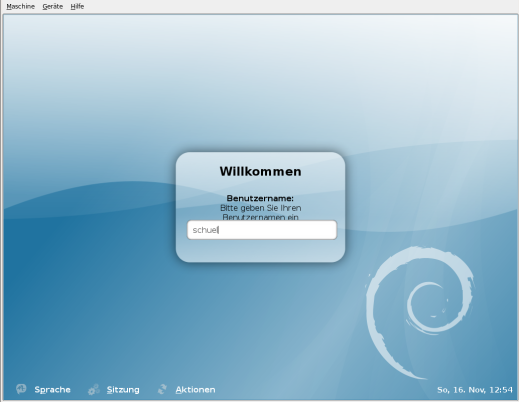
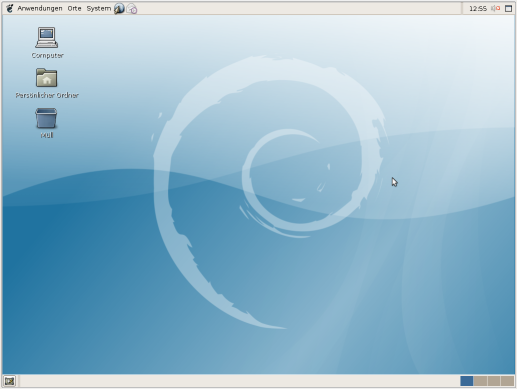 #ZumInhaltsverzeichnis
#ZumInhaltsverzeichnis
38. Einfügen einer logischen Partition
Aus einem laufenden Linuxsystem kann man keine Partitionen verändern, von denen das System gestartet ist. Deswegen machen wir die folgenden Änderungen mit dem Programm "Partitioneditor" (gparted), das von einem Ubuntu-Livesystem aus aufgerufen wird. Booten Sie die Ubuntu-CD in bewährter Art und rufen Sie den Partitionseditor auf. Schalten Sie zunächst die Verwendung der Swap-Partition durch das Livesystem aus (Im Kontextmenü "swapoff"). Verkleinern Sie die FAT32-Partition sda5 nach unten auf 1500 MB. Fügen Sie in die entstandene Lücke eine FAT16-Partition hinzu. Wählen Sie jetzt noch die "extended" Partition und erweitern Sie sie bis zum Ende der Festplatte. Erst jetzt kann der Platz für weitere logische Partitionen verwendet werden. Führen Sie die Aktionen auf jeden Fall aus. Welche Device-Nummer "/dev/sdax" hat die neue kleine FAT16-Partition bekommen? Was fällt Ihnen auf? Notieren Sie sich die Zuordnung der Nummern zu den Partitionen! Nach Aufgabenstellung soll vor der ext3-Partition Platz geschaffen werden und eine neue FAT16-Partition eingefügt werden. Um die logische FAT32-Partition verkleinern zu können, darf sie nicht im Zugriff des aktuell geladenen Betriebssystems sein. Das ist nach dem Boot der Ubuntu-Live-CD der Fall. Bei Gparted ist jedoch die Größenänderung einer logischen Partition schon dann gesperrt, wenn auch nur eine logische Partition im Zugriff des Betriebssystems ist. Das ist im folgenden Bild am Schlüssel neben /dev/sda4 zu erkennen. Ein kleiner Schlüssel kennzeichnet die Swap-Partition. Die Ubuntu-Live-CD verwendet die Swap-Partition einer Festplatte automatisch mit, wenn sie vorhanden ist. Dies lässt sich über das Kontextmenü der Swap-Partition abschalten: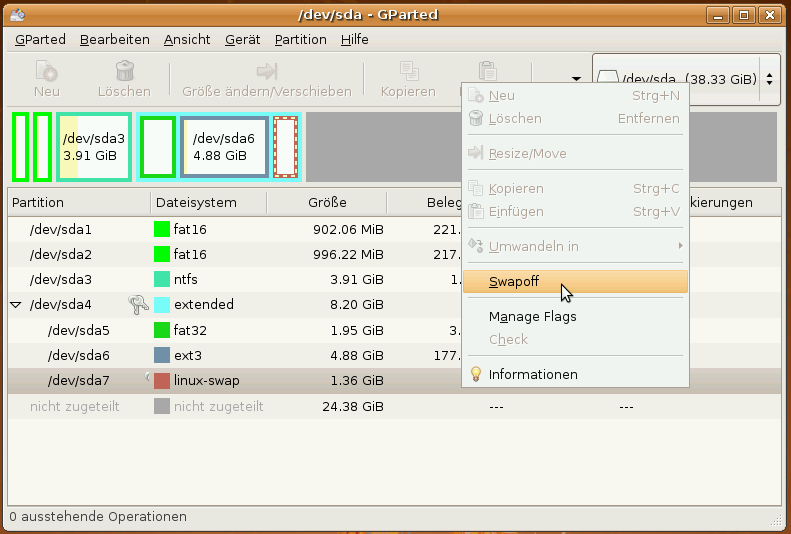 Nach dem Einfügen der neuen Partition erhält man die folgende Partitionierung:
Nach dem Einfügen der neuen Partition erhält man die folgende Partitionierung:
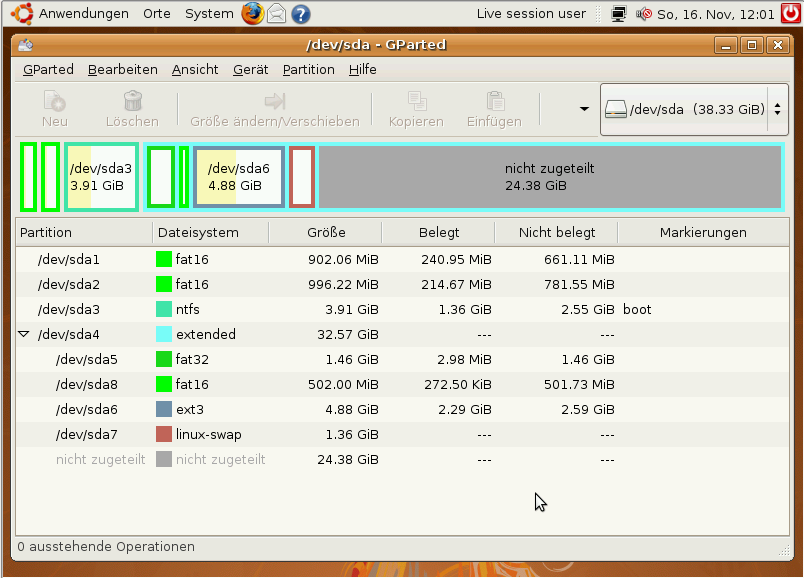 Die Partitionstabellen in den Bootsektoren der logischen Partitionen sind in einer verketteten Liste miteinander verknüpft. An das letzte Glied der Kette kommt man nur, wenn man alle Glieder der Kette abfragt. Logischerweise wird ihre Partitionstabelle mit dem bisher letzten Tabelleneintrag verknüpft. Die bisher letzte Partition war sda7. In der Nummerierung erhält die neue Partition also die Nummer sda8 unabhängig davon, an welchem Ort auf der Platte sie sich befindet.
#ZumInhaltsverzeichnis
Die Partitionstabellen in den Bootsektoren der logischen Partitionen sind in einer verketteten Liste miteinander verknüpft. An das letzte Glied der Kette kommt man nur, wenn man alle Glieder der Kette abfragt. Logischerweise wird ihre Partitionstabelle mit dem bisher letzten Tabelleneintrag verknüpft. Die bisher letzte Partition war sda7. In der Nummerierung erhält die neue Partition also die Nummer sda8 unabhängig davon, an welchem Ort auf der Platte sie sich befindet.
#ZumInhaltsverzeichnis
39. Erstellen einer neuen Partition mit der Datenträgerverwaltung von Windows XP
Booten Sie von Windows XP und starten Sie über die "Verwaltung \x96 Computerverwaltung" die Datenträgerverwaltung. Erstellen Sie im "Freier Speicher" von "Datenträger 0" (Festplatte) ein neues "logisches Laufwerk" von 2500 MB mit dem NTFS-Dateisystem. Warten Sie, bis die Formatierung des Laufwerks (läuft im Hintergrund) beendet ist und booten Sie dann neu. Gibt es Probleme? Wenn ja, wie sind sie zu erklären? Prüfen Sie nun noch einmal mit der Ubuntu-CD die Zuordnung der Nummern zu den Partitionen! Nach der Ausführung des Assistenten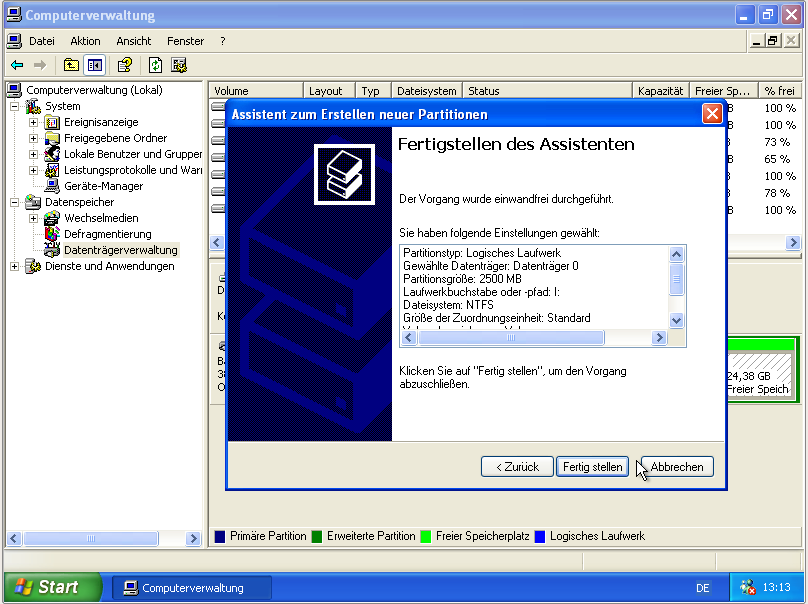 und dem Abschluss der Formatierung kann die neue Partition über den Laufwerksbuchstaben I: angesprochen werden.
und dem Abschluss der Formatierung kann die neue Partition über den Laufwerksbuchstaben I: angesprochen werden.
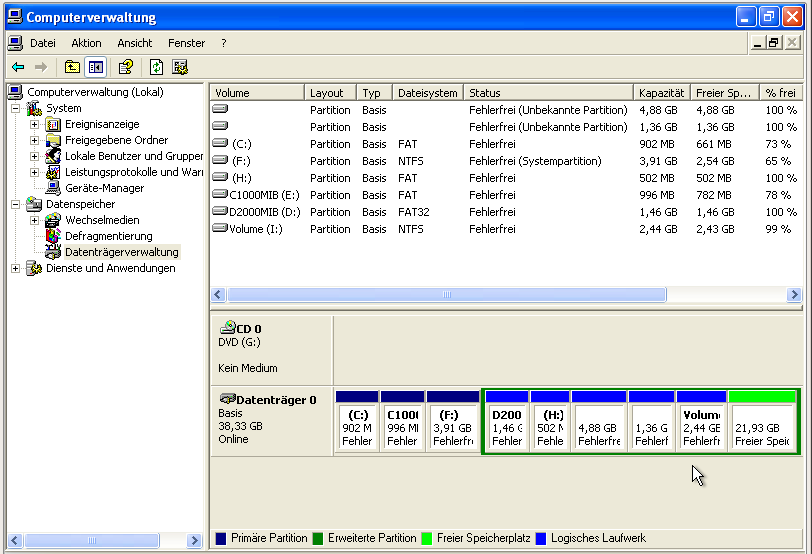 Das Erstellen der Partition unter Windows XP verläuft problemlos. Allerdings wird nach einem Neustart leider von dem Linux-Bootmanager GRUB kein Betriebssystem mehr gebootet:
Das Erstellen der Partition unter Windows XP verläuft problemlos. Allerdings wird nach einem Neustart leider von dem Linux-Bootmanager GRUB kein Betriebssystem mehr gebootet:
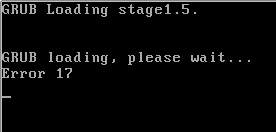 Das Programm "Bootmanager GRUB" ist in drei Teile aufgeteilt:
Das Programm "Bootmanager GRUB" ist in drei Teile aufgeteilt:
- stage 1 befindet sich in einem Bootsektor (hier z.B. im Masterbootrecord) und lädt (nachdem es in den Arbeitspeicher geladen wurde) von einem während der Installation des Bootmanagers (z.B. mit grub-install) festgelegten logischen Block der Festplatte den Teil "stage 1.5" in den Arbeitsspeicher. Dieser Block liegt üblicherweise in einer Linuxpartiton.
- stage 1.5 enthält dateisystemspezifischen Code. Deswegen kann "stage 1.5" auf die Verzeichnisse und Dateien eines Dateisystems zugreifen. Und innerhalb eines Dateisystems befindet sich auch der nächste Teil "stage 2". Bei der Installation des Bootmanagers mit "grub-install" wurde festgelegt, von welcher Partition sdax und aus welchem Verzeichnis "stage2" geladen wird. Der Vorteil von GRUB gegenüber älteren Bootmanagern (z.B. der Linuxloader Lilo) ist, dass der Bootmanager durch einfaches Umschreiben von Konfigurationsdateien modifiziert werden kann, ohne dass der Bootcode von "phase 1" jedesmal neu geschrieben werden muss.
- stage 2 lädt dann die Konfigurationsdatei /boot/grub/menu.lst. Diese präsentiert das Bootmenü und lädt anschließend den richtigen Kernel und die richtige "Initital-Ramdisk" in den Speicher. (Auf welchem Dateisystem der Kernel dann später arbeitet wird allerdings noch in der Datei /etc/fstab festgelegt.)
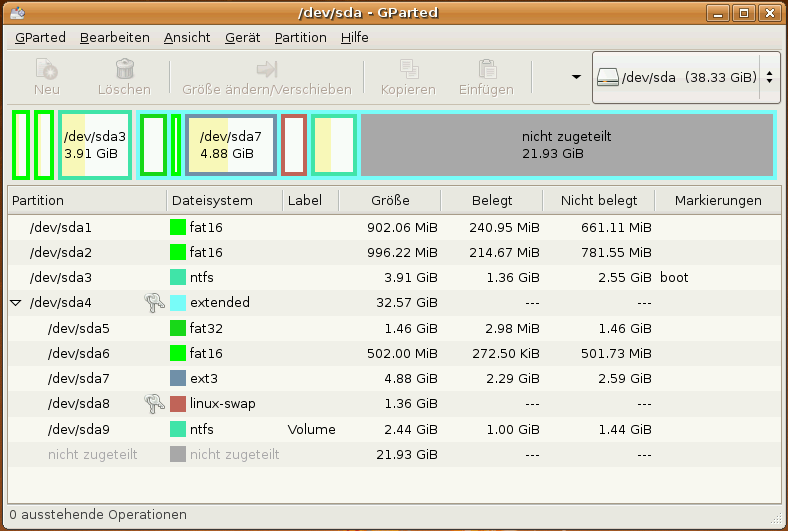 Es wurde unter sda6 ein ext3-System erwartet. Die Partition sda6 ist allerdings jetzt eine FAT16-Partition. Da "stage 2" nicht gefunden wird, kann der Bootvorgang nicht fortgesetzt werden.
Windows hat wieder ungefragt die ganze Partitionsliste nach ihrer physikalischen Position auf der Festplatte sortiert. Dabei wurde die unter Linux als sda8 erstellte logische FAT16-Partiton eingereiht und hat jetzt die Nummer sda6. Die Linuxpartition ist von sda6 nach sda7 gerutscht.
Hätten wir vorher eine "Grubfloppy" erzeugt ( GrubDiskettenboot ), dann könnten wir damit jetzt prinzipiell booten, da sich auf einer GRUB-Floppy auch "phase 2"befindet.
Im nächsten Aufgabenpunkt wird stattdessen die bewährte "Supergrub-CD" verwendet.
Damit man bei Windows-Linux-Multibootsystemen nicht unangenehm überrascht wird, kann man die Partitionstabelle und die Verkettung der Partitionen gezielt sortieren. Dazu ruft man unter Linux den Standardpartitionierer "fdisk" auf. unter den Expertenoptionen befindet sich ein Kommando zum sortieren:
Es wurde unter sda6 ein ext3-System erwartet. Die Partition sda6 ist allerdings jetzt eine FAT16-Partition. Da "stage 2" nicht gefunden wird, kann der Bootvorgang nicht fortgesetzt werden.
Windows hat wieder ungefragt die ganze Partitionsliste nach ihrer physikalischen Position auf der Festplatte sortiert. Dabei wurde die unter Linux als sda8 erstellte logische FAT16-Partiton eingereiht und hat jetzt die Nummer sda6. Die Linuxpartition ist von sda6 nach sda7 gerutscht.
Hätten wir vorher eine "Grubfloppy" erzeugt ( GrubDiskettenboot ), dann könnten wir damit jetzt prinzipiell booten, da sich auf einer GRUB-Floppy auch "phase 2"befindet.
Im nächsten Aufgabenpunkt wird stattdessen die bewährte "Supergrub-CD" verwendet.
Damit man bei Windows-Linux-Multibootsystemen nicht unangenehm überrascht wird, kann man die Partitionstabelle und die Verkettung der Partitionen gezielt sortieren. Dazu ruft man unter Linux den Standardpartitionierer "fdisk" auf. unter den Expertenoptionen befindet sich ein Kommando zum sortieren:
fdisk /dev/sda x f w#ZumInhaltsverzeichnis
40. Reparatur mit der "Supergrub-CD"
Für das Problem "GRUB Error 17" findet man im Internet folgende Lösungsvorschläge zur Reparatur des Bootmanagers: "GRUB neu installieren" oder "Supergrub verwenden". Möchte man auf Linux verzichten, so kann man auch über die Wiederherstellungskonsole von Windows XP den Standard-Bootloader wieder schreiben ("fixmbr"). Wir wollen das Linux behalten! Zur Neu-Installation des Bootloaders GRUB benötigt man ein laufendes Linux oder sehr gute Kenntnisse im erweiterten Umgang mit einer Live-CD. Deswegen reparieren wir den Bootloader lieber mit der "Supergrub-CD" von http://www.supergrubdisk.org/ : Wählen Sie nach dem Start: Deutsche Super-GRUB-Disk \x96 Erweitert \x96 GRUB \x96 Stelle GRUB auf Festplatte (MBR) wieder her -- Automatische Installation \x96 7 hda7 sda7 ... Es sollte nun eine Erfolgsmeldung "SGD war erfolgreich!" erscheinen. Testen Sie zunächst den Boot von Windows XP und danach von Debian-Linux! Ergebnis? Die Grub-Bestandteile "stage 1" und "stage 1.5" werden von der Supergrub-CD-aktualisiert.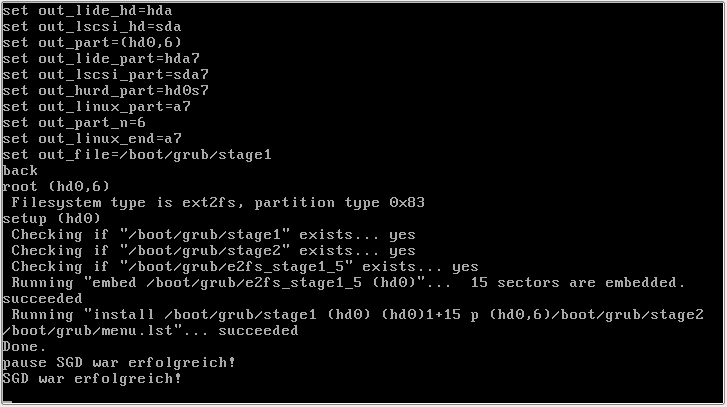 Danach wird die Linux-Partition wieder gefunden und in "stage 2" von GRUB wird das Bootmenü (menu.lst) wieder angezeigt:
Danach wird die Linux-Partition wieder gefunden und in "stage 2" von GRUB wird das Bootmenü (menu.lst) wieder angezeigt:
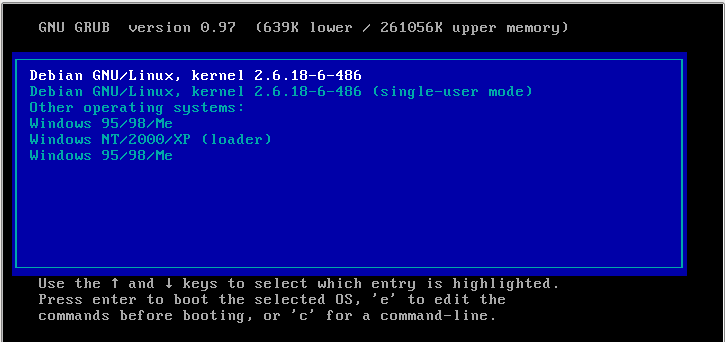 Nicht nur Windows XP sondern alle Windowsversionen booten wieder über das GRUB-Menü. Ihre Partitionsnummern haben sich seit der Installation von Debian und des GRUBs nicht verändert.
Beim Versuch, Linux zu booten, erhält man allerdings "Error 15".
Nicht nur Windows XP sondern alle Windowsversionen booten wieder über das GRUB-Menü. Ihre Partitionsnummern haben sich seit der Installation von Debian und des GRUBs nicht verändert.
Beim Versuch, Linux zu booten, erhält man allerdings "Error 15".
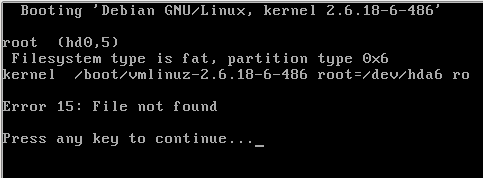 Der Versuch, den Kernel vmlinuz-2.6.18-6-486 aus dem Verzeichnis /boot auf Partition /dev/hda6 zu laden, endet in einer Fehlermeldung. Wegen eines älteren Treibers von Debian wird die Partition hier nicht als sda6 wie bei Ubuntu sondern als hda6 angesprochen. Nach der Neusortierung sollte jetzt eigentlich hda7 angesprochen werden. Dieser Fehler wird im nächsten Aufgabenpunkt korrigiert.
#ZumInhaltsverzeichnis
Der Versuch, den Kernel vmlinuz-2.6.18-6-486 aus dem Verzeichnis /boot auf Partition /dev/hda6 zu laden, endet in einer Fehlermeldung. Wegen eines älteren Treibers von Debian wird die Partition hier nicht als sda6 wie bei Ubuntu sondern als hda6 angesprochen. Nach der Neusortierung sollte jetzt eigentlich hda7 angesprochen werden. Dieser Fehler wird im nächsten Aufgabenpunkt korrigiert.
#ZumInhaltsverzeichnis
41. Boot durch Anwendung des Edit-Modus von GRUB
Positionieren Sie im Bootmenü auf den Debian-Eintrag und drücken Sie die Taste "e"! Drücken Sie nocheinmal "e" und korrigieren Sie den ersten Eintrag auf "root (hd0,6). GRUB beginnt seine Zählung immer mit "0". Deswegen ist die Partition (hd0,6) gleich hda7. Kehren Sie mit ENTER zurück und editieren Sie in gleicher Art die zweite Zeile. Ändern Sie hier im Parameter des Kernelaufrufs hda6 in die korrekte neue Partitionsnummer hda7. Booten Sie mit der Taste "b".Wenn Sie genau auf die Bootmeldungen aufpassen, bemerken Sie die Fehlermeldung "activating swap failed", aber das Debian-System bootet. Loggen Sie sich als "schueler" ein. Vorher:
 Nachher:
Nachher:
 Die Swappartition wurde auch von sda7 nach sda8 umsortiert. Deswegen gibt es beim Boot eine Fehlermeldung.
Die Swappartition wurde auch von sda7 nach sda8 umsortiert. Deswegen gibt es beim Boot eine Fehlermeldung.
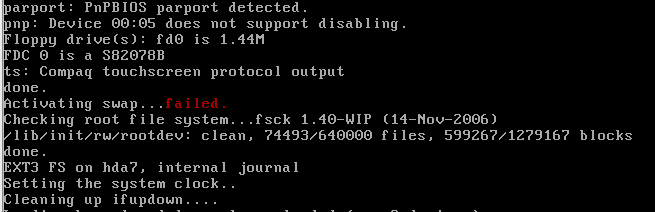 Mit 256 MB ist aber genügend Speicher verfügbar, um den Bootvorgang und den Start der grafischen Oberfläche auch ohne Swappartition hinzubekommen. Das System bootet problemlos weiter. Allerdings sollte der Fehler im nächsten Schritt korrigiert werden so dass auch ungewöhnlich hohe Speicheranforderungen vom System bewältigt werden können.
#ZumInhaltsverzeichnis
Mit 256 MB ist aber genügend Speicher verfügbar, um den Bootvorgang und den Start der grafischen Oberfläche auch ohne Swappartition hinzubekommen. Das System bootet problemlos weiter. Allerdings sollte der Fehler im nächsten Schritt korrigiert werden so dass auch ungewöhnlich hohe Speicheranforderungen vom System bewältigt werden können.
#ZumInhaltsverzeichnis
42. Reparatur der Dateien /etc/fstab und /boot/grub/menu.lst im Debian-System
Starten Sie den grafischen Editor als Systemverwalter: Anwendungen \x96 Zubehör \x96 Root-Terminal und geben Sie auf Nachfrage nach dem "administrative password" das früher gesetzte Kennwort "root" ein. Im Terminal geben Sie ein: gedit ENTER Im Editor-Fenster öffnen Sie die Datei "Dateisystem"/etc/fstab und ändern die Zeilen "/dev/hda6 ..." und "/dev/hda7 ..." auf die neuen Werte hda7 und hda8. Nach dem Speichern öffnen Sie die Datei "Dateisystem"/boot/grub/menu.lst . Am Ende der Datei finden Sie nach der Zeile "## ## End Default Options ##" den Debian-Eintrag des Bootmenüs, den Sie schon im Edit-Modus von GRUB vor dem Booten editiert haben. Nun führen Sie die Änderungen dauerhaft durch. Ändern Sie auch den zweiten Debian-Eintrag entsprechend und speichern die Datei ab. Schließen Sie den Editor und geben Sie in dem verbleibenden Terminal-Fenster das Kommando "reboot" ein. Prüfen Sie nun, ob Debian korrekt bootet. Aufruf der Datei /etc/fstab im Editor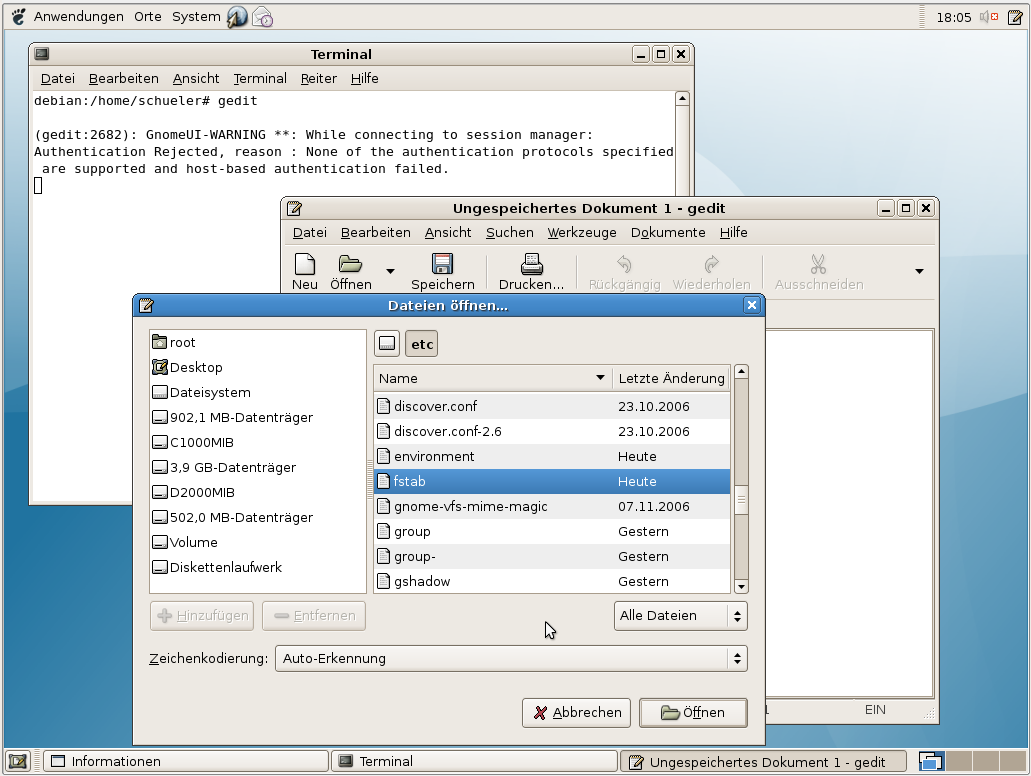
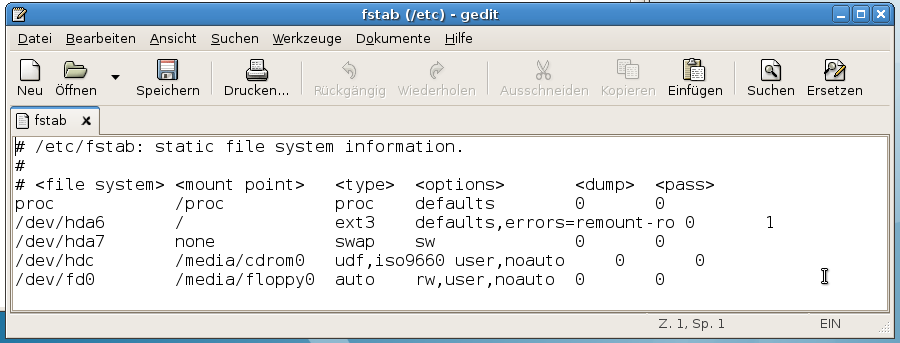 und Korrektur der Zeilen hda6 und hda7.
und Korrektur der Zeilen hda6 und hda7.
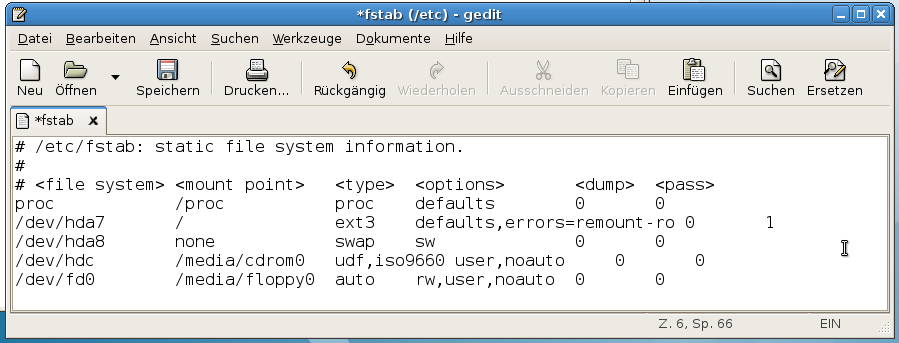 Editieren der Konfigurationsdatei /boot/grub/menu.lst in gleicher Weise wie in Aufgabenpunkt 41:
Editieren der Konfigurationsdatei /boot/grub/menu.lst in gleicher Weise wie in Aufgabenpunkt 41:
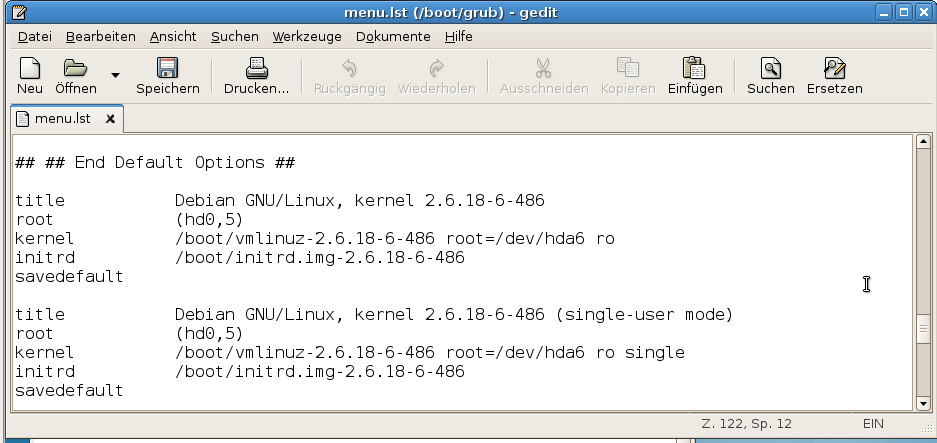 In der Datei menu.lst des Bootmanagers sind die Änderungen nun persistent (dauerhaft) eingespeichert.
#ZumInhaltsverzeichnis
In der Datei menu.lst des Bootmanagers sind die Änderungen nun persistent (dauerhaft) eingespeichert.
#ZumInhaltsverzeichnis
43. Start von Linux über den Bootmanager BootUS
Rufen Sie unter Debian eine Rootkonsole auf und vergewissern Sie sich mit dem Kommando fdisk -l , wie die Partitionierung zur Zeit aussieht. Mit dem Kommando grub-install /dev/hda7 wird "stage 1" des GRUBs zusätzlich in den bislang ungenutzten Bootsektor der Linuxpartition geschrieben. Dort kann er ganz einfach von BootUS aufgerufen werden. Nun wird BootUS unter Windows 98 aufgerufen, die Linux-Partition in das Menü aufgenommen und der Bootmanager in den Masterbootrecord installiert. Mit fdisk -l kann man sich jederzeit unter einem administrativen Account ("root") von der Kommandozeile aus einen Überblick über die Partitionierung aller angeschlossenen Datenträger verschaffen. Wie man im folgenden Screenshot sieht, wird die Linux-Partition (ext3 mit Id 83) über sda7 angesprochen.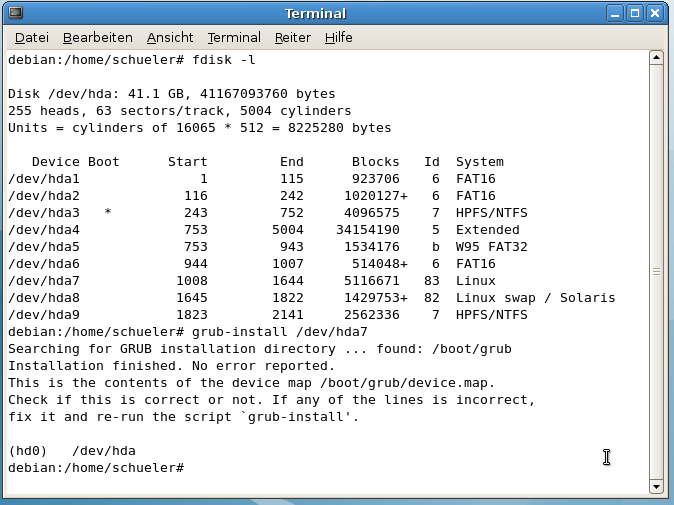 Das Kommando grub-install produziert eine Menge Meldungen. Die entscheidende Meldung steht mittendrin: "No error reported."
Würde man die "stage 1" von GRUB in den Bootsektor einer primären Partition schreiben, so könnte er im Prinzip sogar von dem IMB-PC-Standard-Bootloader aus den achziger Jahren gebootet werden. Dazu müsste die entsprechende primäre Partition aktiv gesetzt werden.
Unser Bootsektor der logischen Partition sda7 kann jedoch nicht vom Standardbootloader im Masterbootrecord angesprochen werden. Allerdings sind spezielle Bootmanager wie BootUS dazu aber durchaus in der Lage. Deswegen richten wir ihn jetzt gemäß der Aufgabenstellung ein:
Das Kommando grub-install produziert eine Menge Meldungen. Die entscheidende Meldung steht mittendrin: "No error reported."
Würde man die "stage 1" von GRUB in den Bootsektor einer primären Partition schreiben, so könnte er im Prinzip sogar von dem IMB-PC-Standard-Bootloader aus den achziger Jahren gebootet werden. Dazu müsste die entsprechende primäre Partition aktiv gesetzt werden.
Unser Bootsektor der logischen Partition sda7 kann jedoch nicht vom Standardbootloader im Masterbootrecord angesprochen werden. Allerdings sind spezielle Bootmanager wie BootUS dazu aber durchaus in der Lage. Deswegen richten wir ihn jetzt gemäß der Aufgabenstellung ein:
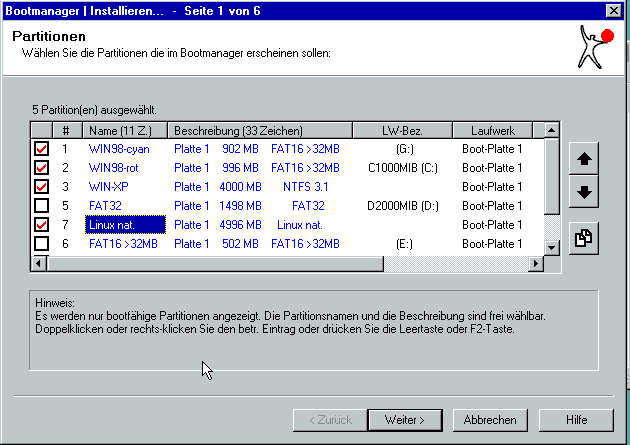 Nach einen Neustart wird das Bootmenü mit einer Auswahlmöglichkeit für alle Betriebssystem angezeigt:
Nach einen Neustart wird das Bootmenü mit einer Auswahlmöglichkeit für alle Betriebssystem angezeigt:
 Diese Betriebssysteme lassen sich jetzt auch alle problemlos über BootUS starten. Die eigenen Bootmanager von Windows XP und Linux sind dabei jeweils noch zwischengeschaltet und auch dort lassen sich alle Menüpunkte erfolgreich starten (Ausnahme Windows 98 rot über Windows XP).
#ZumInhaltsverzeichnis
Diese Betriebssysteme lassen sich jetzt auch alle problemlos über BootUS starten. Die eigenen Bootmanager von Windows XP und Linux sind dabei jeweils noch zwischengeschaltet und auch dort lassen sich alle Menüpunkte erfolgreich starten (Ausnahme Windows 98 rot über Windows XP).
#ZumInhaltsverzeichnis
44. Einrichtung des Bootmanagers von Windows XP zum Booten von Linux
Entfernen Sie mit der Wiederherstellungskonsole von Windows XP den Bootmanager BootUS durch überschreiben mit dem Standardbootcode. Durch wechselseitiges Aktivsetzen der primären Partitionen können Sie anschließend von diesen booten. Lassen Sie als Letztes die Windows-XP-Partition aktiv. Damit Linux auch in dieser Bootkonfiguration gestartet werden kann, soll es in den Bootmanager von Windows XP aufgenommen werden. Dazu wird eine 512 Byte große Startsektordatei benötigt, die den Bootcode des zu startenden Linux-Systems enthält. Im letzten Aufgabenpunkt wurde "stage 1" von GRUB mit grub-install /dev/sda7 in den Bootsektor von sda7 geschrieben. Dieser Bootsektor wird nun in einem Terminal der Ubuntu-Live-CD in eine Startsektordatei "bootsect.lin" im Wurzelverzeichnis auf der NTFS-Partition sda3 geschrieben und anschließend ein neuer Menüpunkt an "boot.ini" angefügt: sudo -smount -t ntfs-3g /dev/sda3 /mnt -o force
dd bs=512 count=1 if=/dev/sda7 of=/mnt/bootsect.lin
cp /mnt/boot.ini /mnt/boot.ini.bak
echo c:\\bootsect.lin=\"Linux\" >> /mnt/boot.ini
umount /mnt Achten Sie darauf, dass keine Fehlermeldung ausgegeben wird! Nun können Sie aus dem BootUS-Menü Windows-XP auswählen und anschließend im Bootmenü von Windows Xp Linux starten. (Dort bietet GRUB wieder Windows XP an ...) Die unerwünschten Menüpunkte der jeweiligen Bootmanager können Sie natürlich austragen, um zu Ihrem Wunsch-Boot zu kommen. Die Linux-Kommandos werden problemlos ausgeführt:
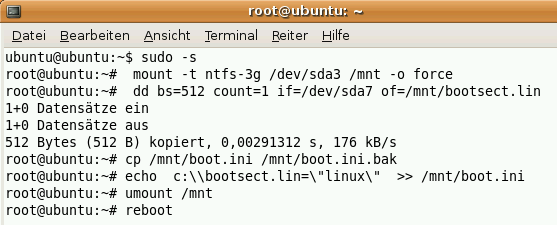 Die Kommandos bedeuten folgendes:
Die Kommandos bedeuten folgendes:
- Rootrechte erhalten:
sudo -s - Die NTFS-Partition sda3 mit Schreib und Leserechten unter dem Verzeichnis /mnt sichtbar machen:
mount -t ntfs-3g /dev/sda3 /mnt -o force
- Genau den ersten Sektor (Blockgröße 512, Abruch nach einem Block) in eine neue Datei auf der NTFS-Partition ins Wurzelverzeichnis schreiben:
dd bs=512 count=1 if=/dev/sda7 of=/mnt/bootsect.lin
- Wegen möglichen Fehleingaben eine Sicherung der Datei boot.ini erstellen:
cp /mnt/boot.ini /mnt/boot.ini.bak
- Die Linux-Menüzeile an die boot.ini anfügen:
echo c:\\bootsect.lin=\"Linux\" >> /mnt/boot.ini
- Die NTFS-Partition wieder ausbinden (freigeben):
umount /mnt
 Der Versuch, auf die gleiche Weise beide Windows-98-Partitionen in das Windows-XP-Bootmenü aufzunehmen hat leider nicht funktioniert.
#ZumInhaltsverzeichnis
Der Versuch, auf die gleiche Weise beide Windows-98-Partitionen in das Windows-XP-Bootmenü aufzunehmen hat leider nicht funktioniert.
#ZumInhaltsverzeichnis
45. Klonen einer Windows-98-Partition
Gparted ist in der Lage, Partitionen zu klonen. Das soll nun ausprobiert werden.- Booten Sie von der Ubuntu-Live-CD und starten Sie den Partitionseditor.
- Führen Sie ein "swapoff" aus und verkleinern Sie die erweiterte Partition am oberen Ende um 2000 MiB.
- Löschen Sie die Partition sda2
- Markieren Sie die Partition sda1 und klicken Sie auf "Kopieren" (in Zwischenablage)
- Fügen Sie die Partition am Ende der Platte im von der erweiterten Partition nicht belegten Teil ein.
- Starten Sie die Operationen mit Bearbeiten -- Apply All Operations
- Setzen Sie das Bootflag auf die kopierte Partition sda2
- Booten Sie neu von der Festplatte
- Booten Sie von der Ubuntu-Live-CD und aktivieren Sie das Orginal sda1.
- Booten Sie neu von der Festplatte
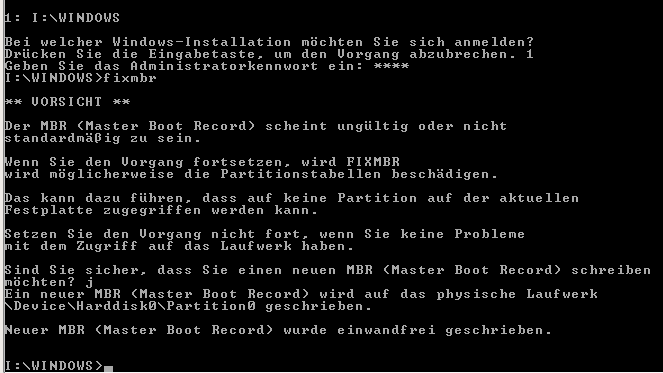 Das Booten von Windows-98-Rot auf sda1, Windows-98-Cyan auf sda2 und Windows-XP (Hintergrund "Grüne Idylle") auf sda3 durch wechselseitiges Aktivsetzen der jeweiligen primären Partition verläuft ebenso problemlos.
Am oberen Ende der Festplatte wird durch Verkleinern der Erweiterten Partition 2000 MiB Platz für eine primäre Partition geschaffen. Da kein Tabelleneintrag im Masterbootrecord frei ist, müssen wir die Partition sda2 (Windows-98-Cyan) opfern - also löschen.
Anschließend kopieren wir einen Klon der ersten Partition Windows-98-Rot in den neu geschaffenen Bereich
Das Booten von Windows-98-Rot auf sda1, Windows-98-Cyan auf sda2 und Windows-XP (Hintergrund "Grüne Idylle") auf sda3 durch wechselseitiges Aktivsetzen der jeweiligen primären Partition verläuft ebenso problemlos.
Am oberen Ende der Festplatte wird durch Verkleinern der Erweiterten Partition 2000 MiB Platz für eine primäre Partition geschaffen. Da kein Tabelleneintrag im Masterbootrecord frei ist, müssen wir die Partition sda2 (Windows-98-Cyan) opfern - also löschen.
Anschließend kopieren wir einen Klon der ersten Partition Windows-98-Rot in den neu geschaffenen Bereich mit "Copy"
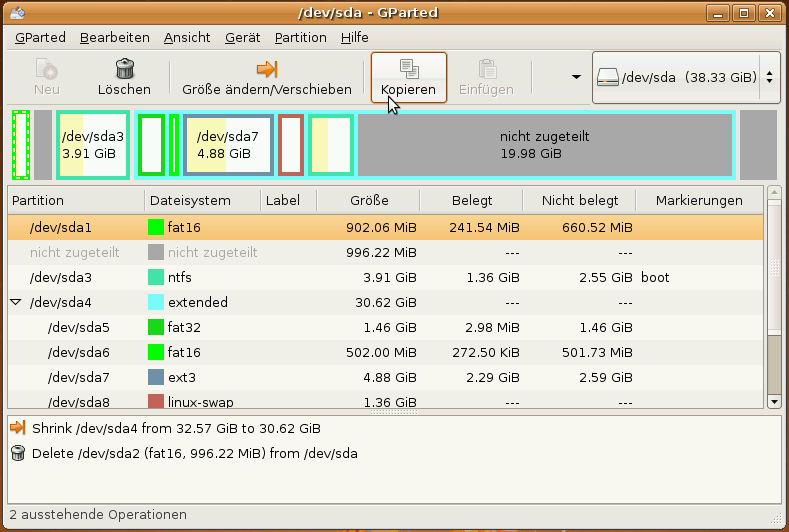 und "Paste"
und "Paste"
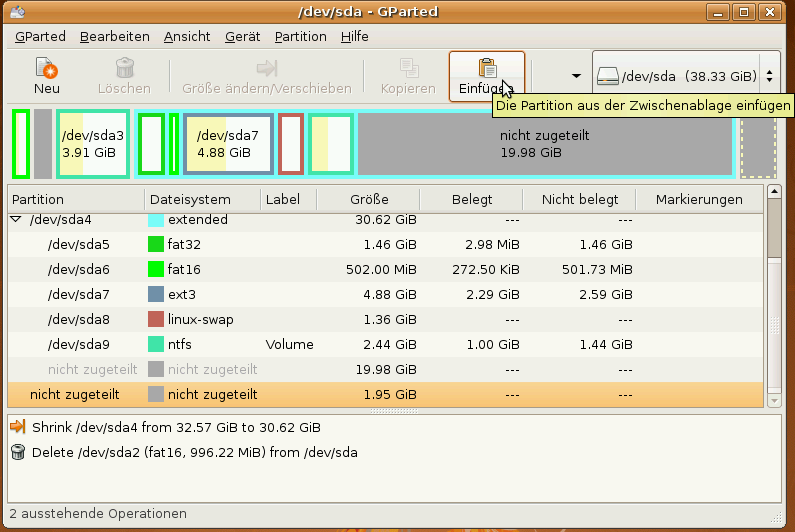
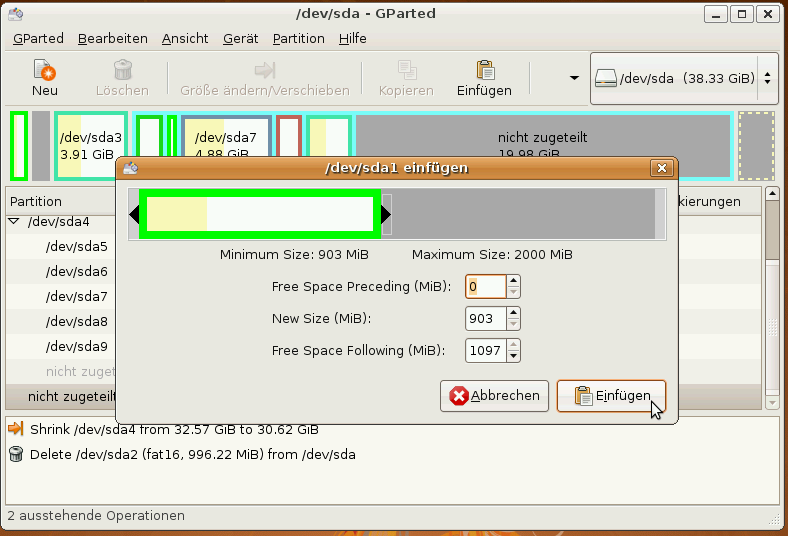 Der Klonvorgang dauert etwas:
Der Klonvorgang dauert etwas:
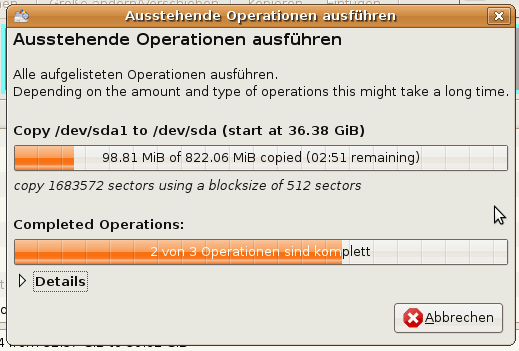 Anschließend wird die geklonte Partition aktiv gesetzt und nach einem Neustart sollte damit ein Windows-98 mit rotem Hintergrund gebootet werden. Hier ist noch ein Überblick über die Partitionierung.
Anschließend wird die geklonte Partition aktiv gesetzt und nach einem Neustart sollte damit ein Windows-98 mit rotem Hintergrund gebootet werden. Hier ist noch ein Überblick über die Partitionierung.
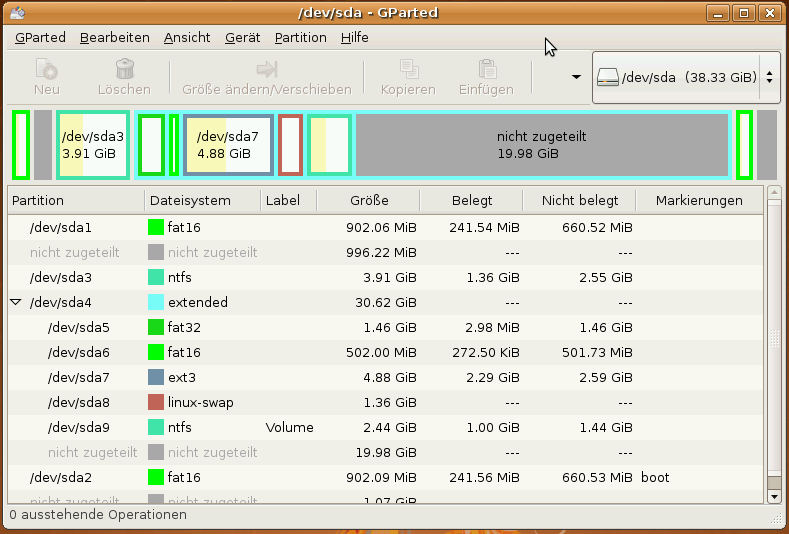 Da nach dem Löschen von Windows-98-Cyan nur der Tabelleneintrag sda2 frei wurde, wurde dieser auch wieder an die neue primäre Partition am Ende der Platte vergeben
Der Neustart bringt eine Fehlermeldung:
Da nach dem Löschen von Windows-98-Cyan nur der Tabelleneintrag sda2 frei wurde, wurde dieser auch wieder an die neue primäre Partition am Ende der Platte vergeben
Der Neustart bringt eine Fehlermeldung:
 Der Klon lässt sich leider nicht mehr booten! Liegt es am Klonvorgang? Ist der Klon verändert worden? Wenn man sda1 aktiv setzt, dann bootet das Orginal wieder problemlos.
#ZumInhaltsverzeichnis
Der Klon lässt sich leider nicht mehr booten! Liegt es am Klonvorgang? Ist der Klon verändert worden? Wenn man sda1 aktiv setzt, dann bootet das Orginal wieder problemlos.
#ZumInhaltsverzeichnis
46. "Zurückklonen" der Windows-98-Partition
Nun soll geprüft werden, ob das Windows-98-System nach einem weitern Klonen noch funktioniert.- Booten Sie wieder von der Ubuntu.CD und löschen Sie das "Orginal" sda1
- Kopieren Sie die "Kopie" von sda2 an den Anfang der Platte (wird sda1)
- Aktivieren Sie die Partition sda1 wieder
- Booten Sie von der Festplatte
47. Klonen der Windows-XP-Partition
Nun stellt sich die Frage, ob mit Windows XP Startprobleme in den oberen Festplattenbereichen auftreten:- Löschen Sie nun von der Ubuntu-Live-CD aus die Partition sda2 oberhalb der erweiterten Partition (die "Kopie")
- Verkleinern Sie die erweiterte Partition so weit, dass am oberen Ende 5000 MiB nicht mehr von der erweiterten Partition belegt werden.
- Starten Sie die Operationen mit Bearbeiten -- Apply All Operations
- Kopieren Sie die NTFS-Partition von sda3 an das Ende der Festplatte
- Die neue Windows-XP-Kopie hat die Nummer sda2. Setzen Sie das Bootflag von sda2!
- Prüfen Sie die auf sda2 enthaltene boot.ini durch die folgenden Kommandos
sudo -s mount -t ntfs-3g /dev/sda2 /mnt cat /mnt/boot.ini umount /mntDie Datei boot.ini muss die folgende Zeile enthalten:
multi(0)disk(0)rdisk(0)partition(2)\WINDOWS="Microsoft Windows XP Professional" Wenn nach dieser Anleitung vorgegangen wurde, sollte das der Fall sein. Ansonsten ist die Zeile zu ergänzen! Versuchen Sie nun (von sda2) zu booten und wählen Sie den Eintrag, der der oben genannten Zeile entspricht. Bootet nun Windows XP? Setzen Sie den Hintergrund des Desktops auf "Düne"! Booten Sie anschließend zur Kontrolle von dem ersten Eintrag! Booten Sie ggfs. mehrmals, bis sich die Harwareerkennung beruhigt hat. Was beobachten Sie? Nachdem die NTFS-Partition von sda3 ans Ende der Festplatte geklont wurde, erhält man folgende Partitionierung:
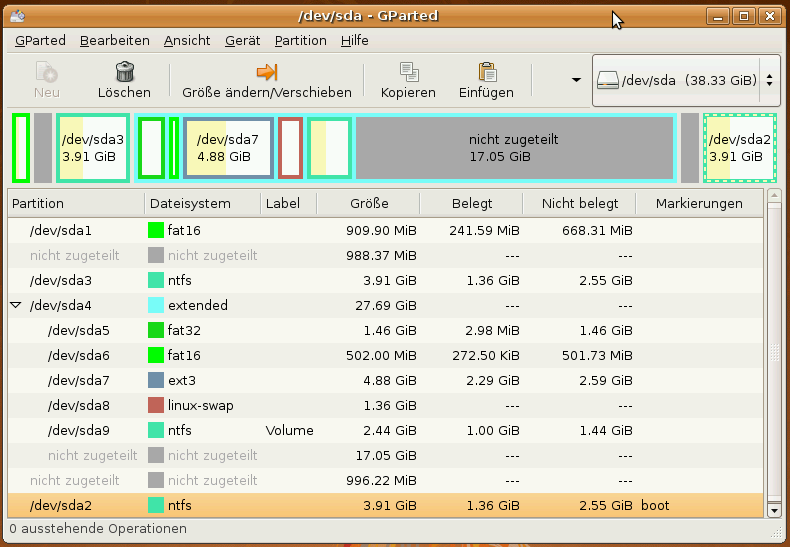 Die Anzeige der boot.ini mit dem Kommando cat /mnt/boot.ini erzeugt folgenden Output:
Die Anzeige der boot.ini mit dem Kommando cat /mnt/boot.ini erzeugt folgenden Output:
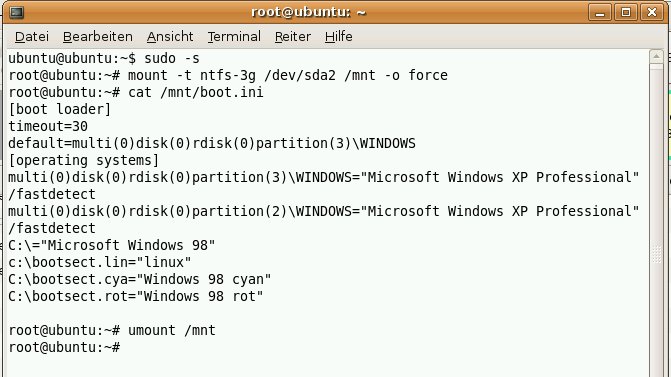 Nun erhält man auf dem zweiten Menü-Eintrag multi(0)disk(0)rdisk(0)partition(2)\WINDOWS="Microsoft Windows XP Professional /fastdetect" die "Düne".
Nun erhält man auf dem zweiten Menü-Eintrag multi(0)disk(0)rdisk(0)partition(2)\WINDOWS="Microsoft Windows XP Professional /fastdetect" die "Düne".
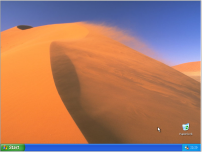 und auf dem ersten Menü-Eintrag multi(0)disk(0)rdisk(0)partition(3)\WINDOWS="Microsoft Windows XP Professional /fastdetect" die "Grüne Idylle".
und auf dem ersten Menü-Eintrag multi(0)disk(0)rdisk(0)partition(3)\WINDOWS="Microsoft Windows XP Professional /fastdetect" die "Grüne Idylle".
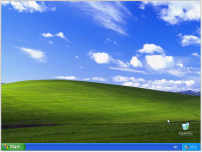 Das entspricht den Erwartungen!
#ZumInhaltsverzeichnis
Das entspricht den Erwartungen!
#ZumInhaltsverzeichnis
48. Booten der Orginal-Windows-XP-Partition
Setzen Sie nun in der Windows-XP-Datenträgerverwaltung die "untere" Windows-XP-Partition auf aktiv. Prüfen Sie nun, ob beide Windowsversionen immer noch bootfähig sind! Hat sich etwas verändert? Prüfen Sie mit Ubuntu die Partitionierung. Was hat sich verändert? Es fällt nicht sofort auf: Auf dem zweiten Menü-Eintrag multi(0)disk(0)rdisk(0)partition(2)\WINDOWS="Microsoft Windows XP Professional /fastdetect" bootet jetzt nicht wie erwartet die "Düne" sondern die "Grüne Idylle"!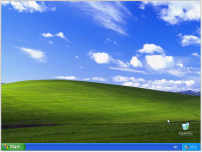 und auf dem ersten Menü-Eintrag multi(0)disk(0)rdisk(0)partition(3)\WINDOWS="Microsoft Windows XP Professional /fastdetect" bootet nun nicht die "Grüne Idylle" sondern die "Düne".
und auf dem ersten Menü-Eintrag multi(0)disk(0)rdisk(0)partition(3)\WINDOWS="Microsoft Windows XP Professional /fastdetect" bootet nun nicht die "Grüne Idylle" sondern die "Düne".
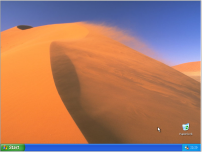 Die Überprüfung der Partitionierung ergibt,
Die Überprüfung der Partitionierung ergibt,
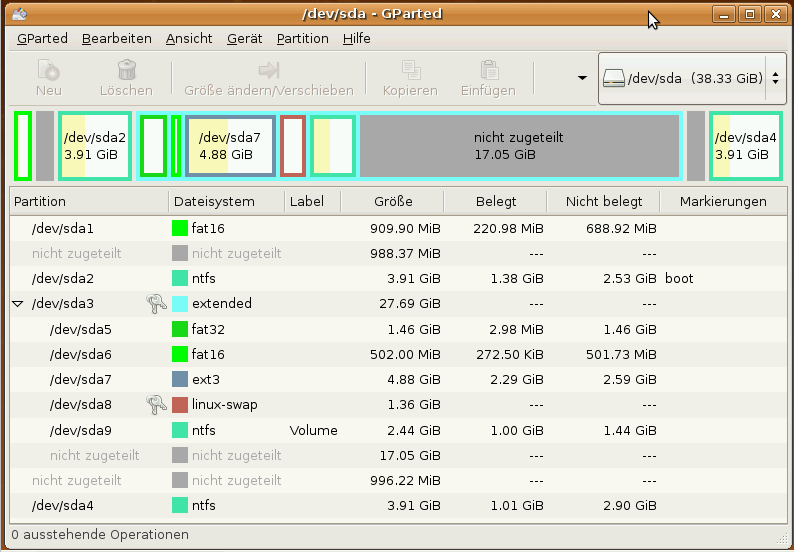 dass die Partitionstabelle wieder neu sortiert wurde. Schon das Setzen des Aktiv-Flags in der Datenträgerverwaltung von Windows XP hat die Partitionierung sortiert!
Die "Grüne Idylle" ist jetzt sda2 und die "Düne" ist sda4. Wieso kann aber der erste Eintrag der boot.ini multi(0)disk(0)rdisk(0)partition(3)\WINDOWS="Microsoft Windows XP Professional /fastdetect" die Partition sda4 booten?
Es ergibt sich folgende Zuordnung:
dass die Partitionstabelle wieder neu sortiert wurde. Schon das Setzen des Aktiv-Flags in der Datenträgerverwaltung von Windows XP hat die Partitionierung sortiert!
Die "Grüne Idylle" ist jetzt sda2 und die "Düne" ist sda4. Wieso kann aber der erste Eintrag der boot.ini multi(0)disk(0)rdisk(0)partition(3)\WINDOWS="Microsoft Windows XP Professional /fastdetect" die Partition sda4 booten?
Es ergibt sich folgende Zuordnung:
| MBR Tabelle | Physikalischer Ort | GRUB | Ubuntu | boot.ini | Menüpunkt | Hintergrund |
|---|---|---|---|---|---|---|
| 1 | 1. Partition (AT16) | hd(0,0) | sda1 | partition(1) | kein Menüeintrag vorhanden | |
| 2 aktiv | 2. Partition (NTFS) | hd(0,1) | sda2 | partition(2) | zweite Menüeintrag | "Grüne Idylle" |
| 3 | 3. Partition (erweiterte) | hd(0,2) | sda3 | |||
| 4 | 4. Partition (NTFS) | hd(0,3) | sda4 | partition(3) | erste Menüeintrag | "Düne" |
| MBR Tabelle | Physikalischer Ort | GRUB | Ubuntu | boot.ini | Menüpunkt | Hintergrund |
|---|---|---|---|---|---|---|
| 1 | Leereintrag | hd(0,0) | sda1 | |||
| 2 aktiv | 1. Partition (NTFS) | hd(0,1) | sda2 | partition(1) | kein Menüeintrag vorhanden | "Grüne Idylle" |
| 3 | 2. Partition (erweiterte) | hd(0,2) | sda3 | |||
| 4 | 3. Partition (NTFS) | hd(0,3) | sda4 | partition(2) | zweite Menüeintrag | "Düne" |
| partition(3) | erste Menüeintrag |
49. Fazit
Fassen Sie Ihre Erkenntnisse in wenigen Worten zusammen Fazit: Windows hat mit seinen Laufwerken und seiner eigenartigen Interpretation der Partitionstabelle ein wenig durchsichtiges Handling von Partitionen geschaffen. Wer mit alternativen Betriebssystemen arbeitet, muss fürchten, dass Windows bei der geringsten Änderung an den Partitionen die Partitionierung durch komplettes Sortieren verändert und damit die Zuordnung von Partitionsinhalten zu Partitonstabellen zerstört. Die Windows-Partitionstools sind anscheinend so geschrieben, dass sie nur mit nach dem Ort auf der Platte sortierten Partitionenstabellen und Verkettungen zurecht kommen. Deswegen stellen Sie diese Sortierung immer wieder her. Wegen dieser Eigenarten sollte man sich gut überlegen, ob man Windows Partitionierungsaufgaben überlassen soll. Da Windows durchaus mit unsortierten Partitionen zusammenarbeiten kann, sollte man grundsätzlich vermeiden, unter Windows irgendeine Partition anzutasten. Für solche Aufgaben wurden professionelle Partitionseditoren und Imaging-Programme geschaffen. Und auch ein Open-Source-Programm wie "Gparted" kann mit den Profis inzwischen gut mithalten. #ZumInhaltsverzeichnis -- KlausKellermann - 25 Sep 2008Edit | Attach | Print version | History: r29 < r28 < r27 < r26 | Backlinks | View wiki text | Edit wiki text | More topic actions
Topic revision: r29 - 23 Nov 2008, KlausKellermann
 Copyright © by the contributing authors. All material on this collaboration platform is the property of the contributing authors.
Copyright © by the contributing authors. All material on this collaboration platform is the property of the contributing authors. Ideas, requests, problems regarding Foswiki? Send feedback


